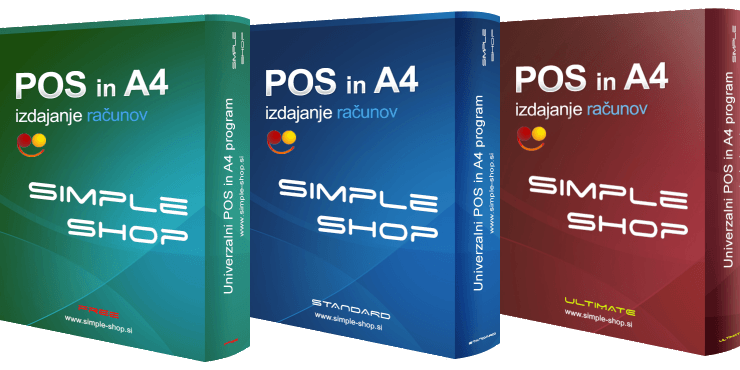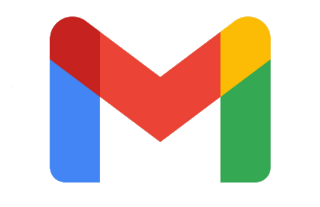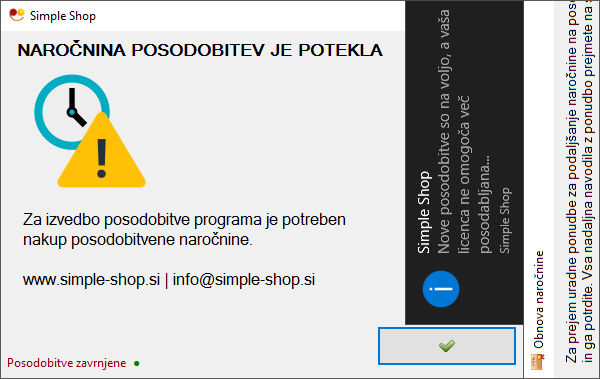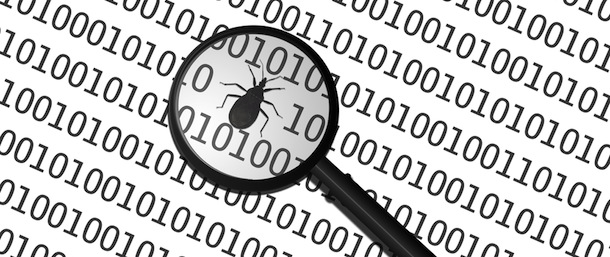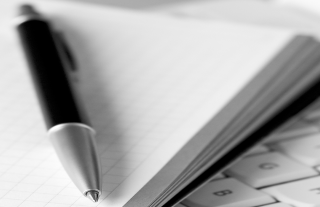
Windows 2000, XP or 2003 can be installed from a USB key. This may be required if the optical drive is not working on the PC or if the user has a netbook. Then, Windows XP can be required to be booted from a USB flash drive. For this, a bootable USB key must be created. This process requires certain requirements like a USB key with a capacity of 1 or 2 GB, an official CD of the Windows OS (or virtual drive), WinSetupFromUSB software and a PC with both a USB key and a CD ROM drive. Additionally, the key must be fast to avoid interruptions during the installation procedure and most importantly the configuration of the system must accept the boot on the USB key. Once XP is downloaded, the user can proceed to install the XP with this key.
Creating your bootable USB key
First of all, you will need:
- A USB key (capacity: 1 or 2 GB)
- A Windows XP CD (official version)
- A PC with a CD player and a USB key
- The WinSetupFromUSB software: Link (click here)
You need to make sure that:
- Your USB key is bootable
- Your machine allows you to boot from your USB key (check the BIOS)
- Your key is fast enough to avoid delays during installation of the OS
Installing XP
Once downloaded, run the installation software and follow the installation wizard. At the end of the installation, the software will launch.
- Insert your Windows XP CD into the CD ROM drive and click Browse
- Enter the destination path on the PC
- Select your CD ROM with the Windows XP in and click OK
- Click Refresh and then go to the small arrow just to the left and select the USB key that you used to boot XP
- Select Fixed
- Ciick Go to begin the procedure
- Once the process is complete, close the program
Installing Windows XP:
- Connect the USB key to your computer and enter the BIOS
- Set your BIOS to boot the PC from the USB key
- Once done, save and restart your PC
- Here, you'll have two lines in the GRUB menu
- The first is to select the startup of the installation procedure
- The second line will be for the rest of the installation and the first boot of Windows XP
- Therefore boot on the USB key until Windows XP is fully installed
- Follow the installation instructions as for a normal installation






 English (UK)
English (UK)