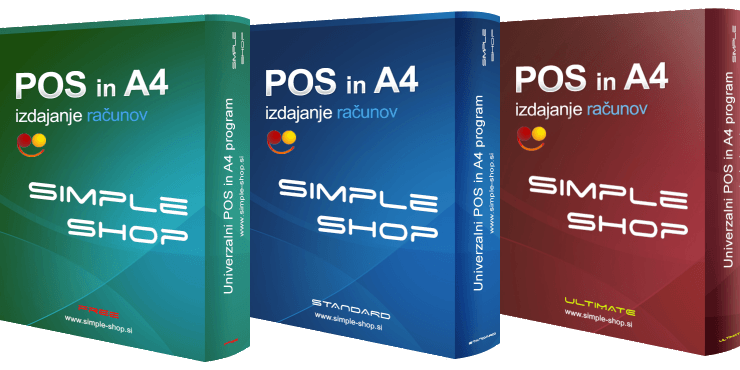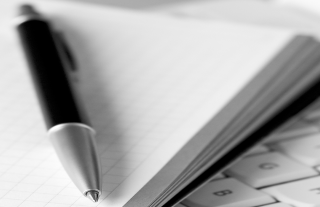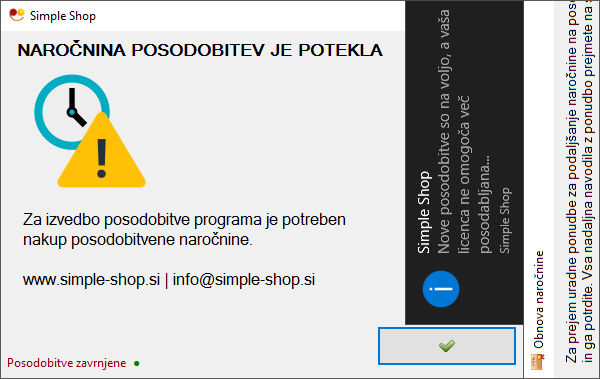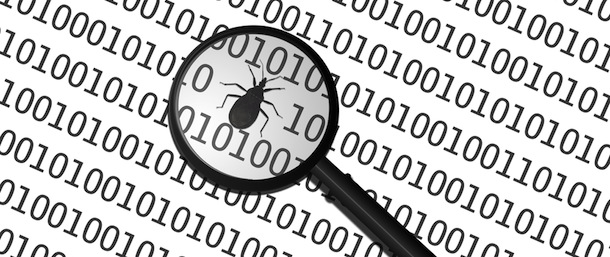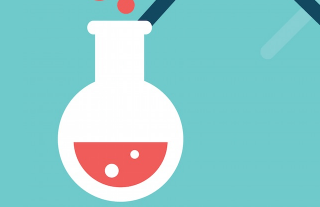
NAMESTITEV OPERACIJSKEGA SISTEMA:
Namestite Ubuntu 12.04 LTS, ki naj bo 32 bitni sistem (64 bitna verzija ima domnevno težave z podporo za Microsoft .NET Framework 3.5).
NAMESTITEV PROGRAMOV:
Namestite program “Wine” preko “Ubuntu Software Center” aplikacije.
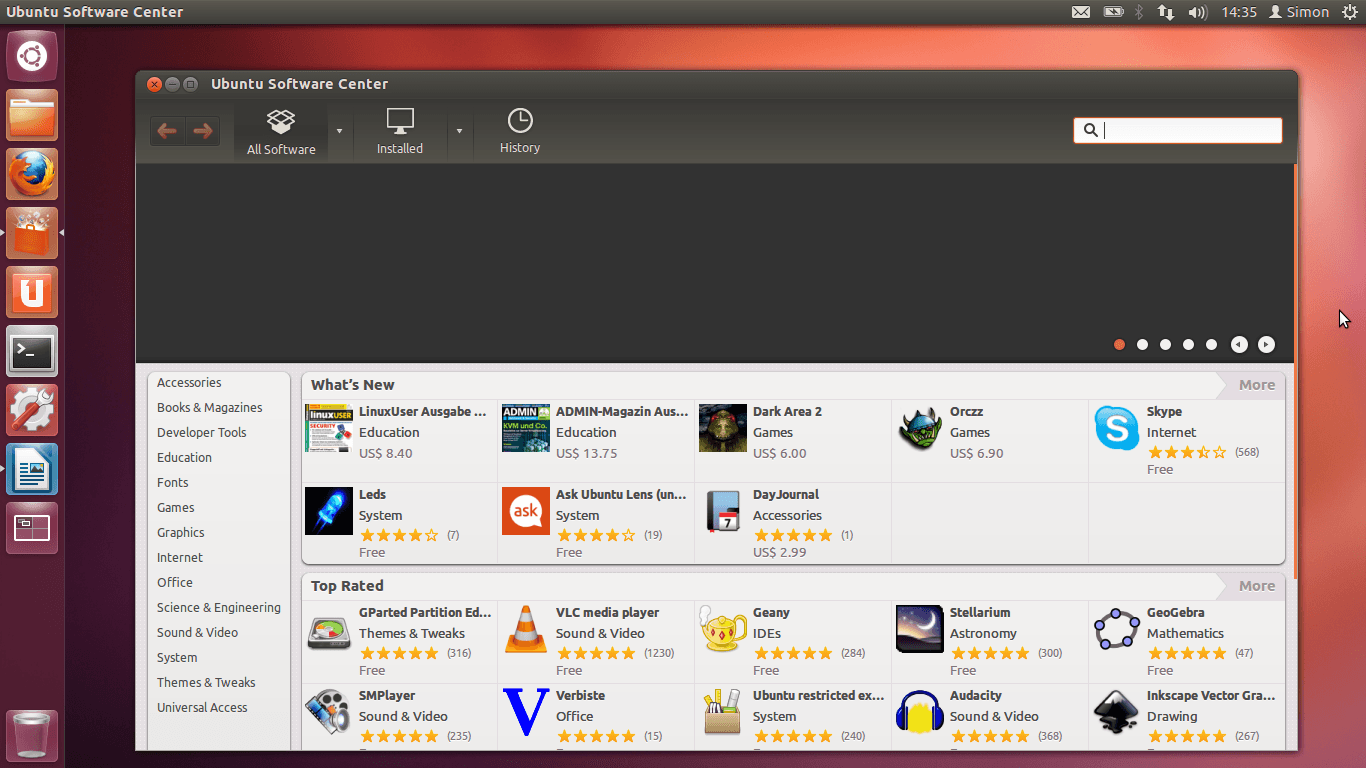
Za iskanje zahtevane aplikacije vpišite “Wine” v iskalno mesto desno zgoraj.
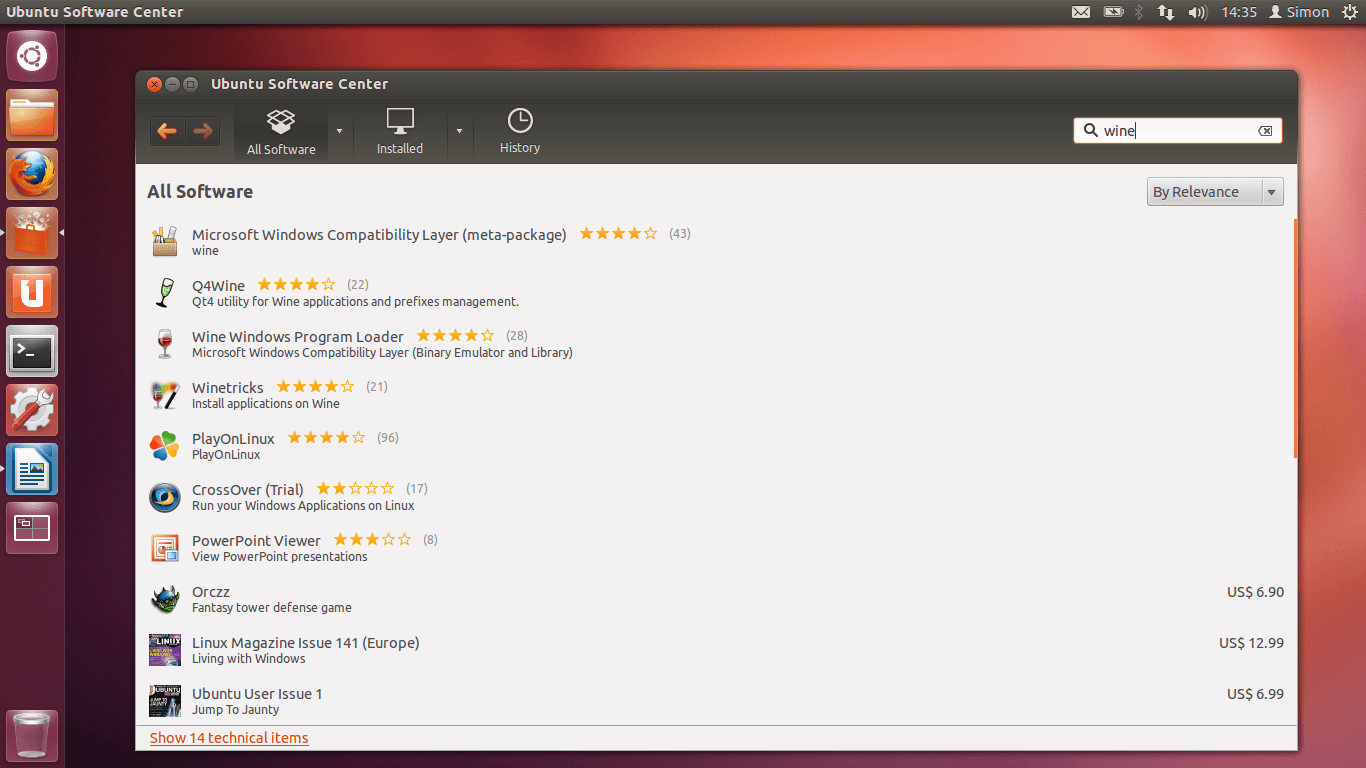
Za pričetek namestitve kliknite na “Install”.
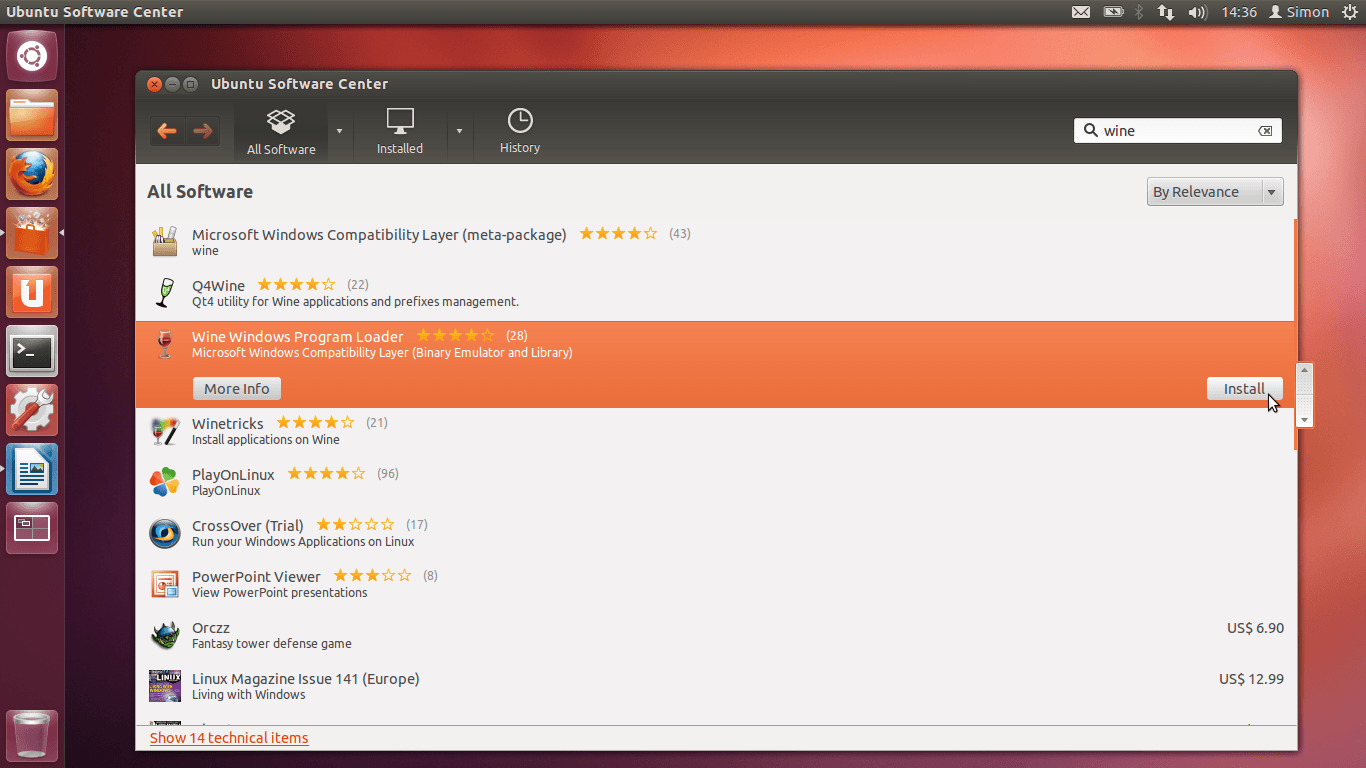
Za uspešno namestitev potrebujete skrbniško geslo. Potrditev skrbniškega gesla je v celotnem članku / postopku večkrat zahtevana.
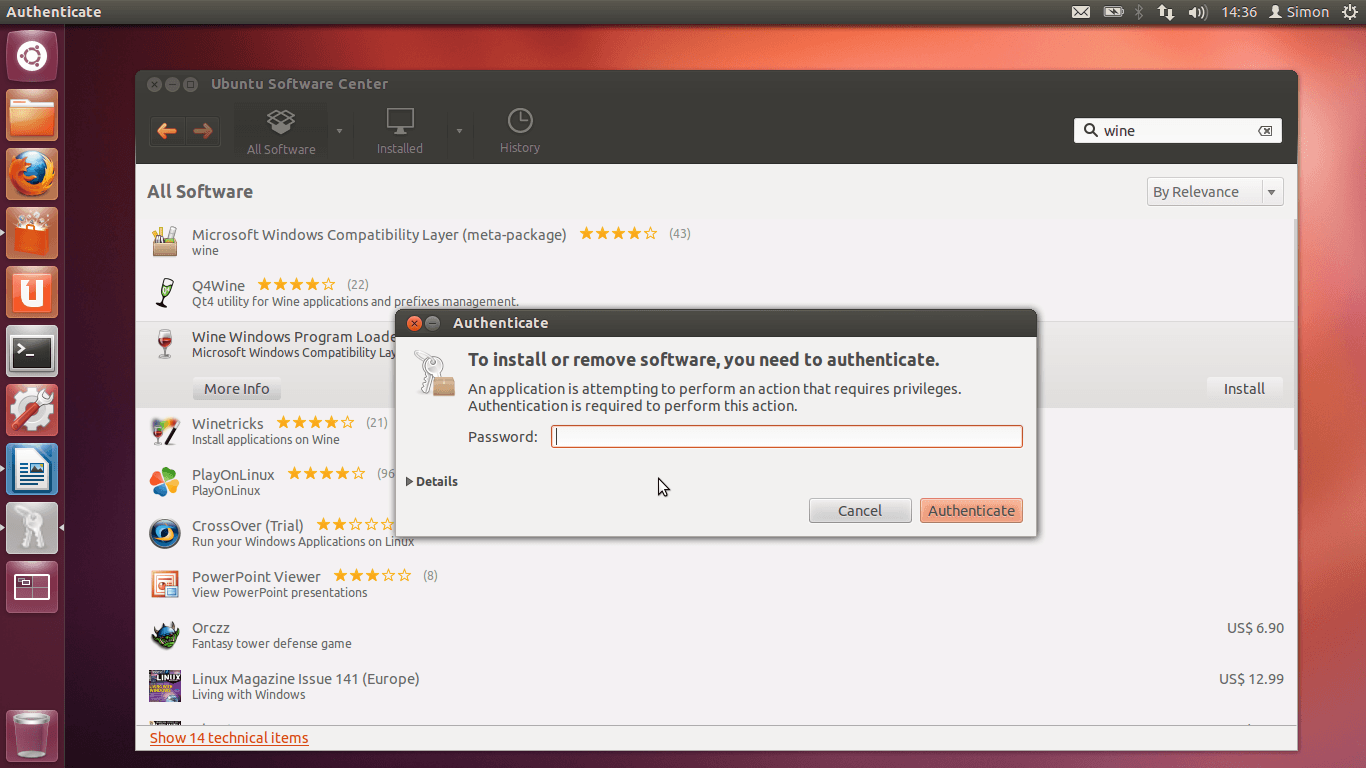
Po uspešno končani namestitvi programa Wine (pri ikoni programa se pojavi kljukica) namestite še:
Winetricks (ni zahtevano)
PlayOnLinux (zahtevano)
Microsoft Windows Compatibility Layer (priporočljivo)
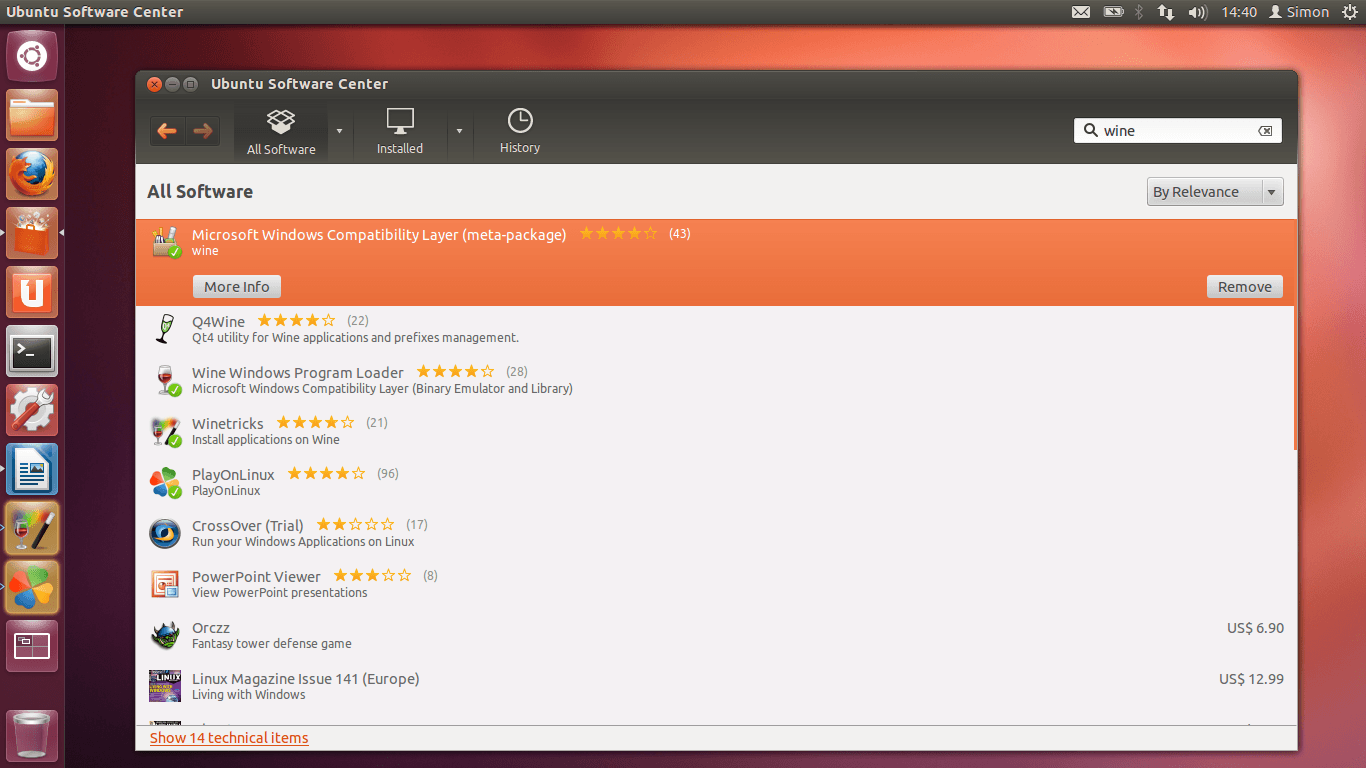
POSODOBITEV PROGRAMA “PLAY ON LINUX”:
Zaženite PlayOnLinux ter preverite, če obstaja novejša verzija (spodaj v orodni vrstici programa).
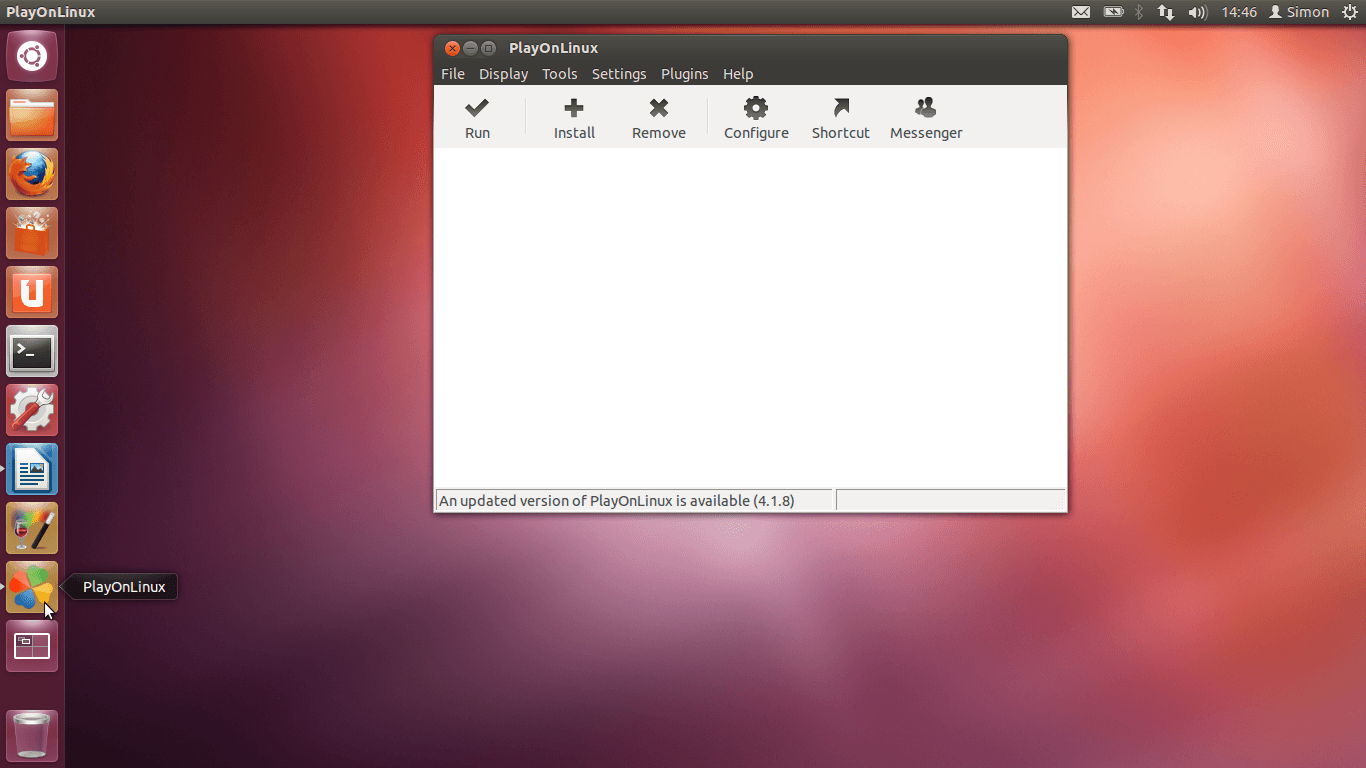
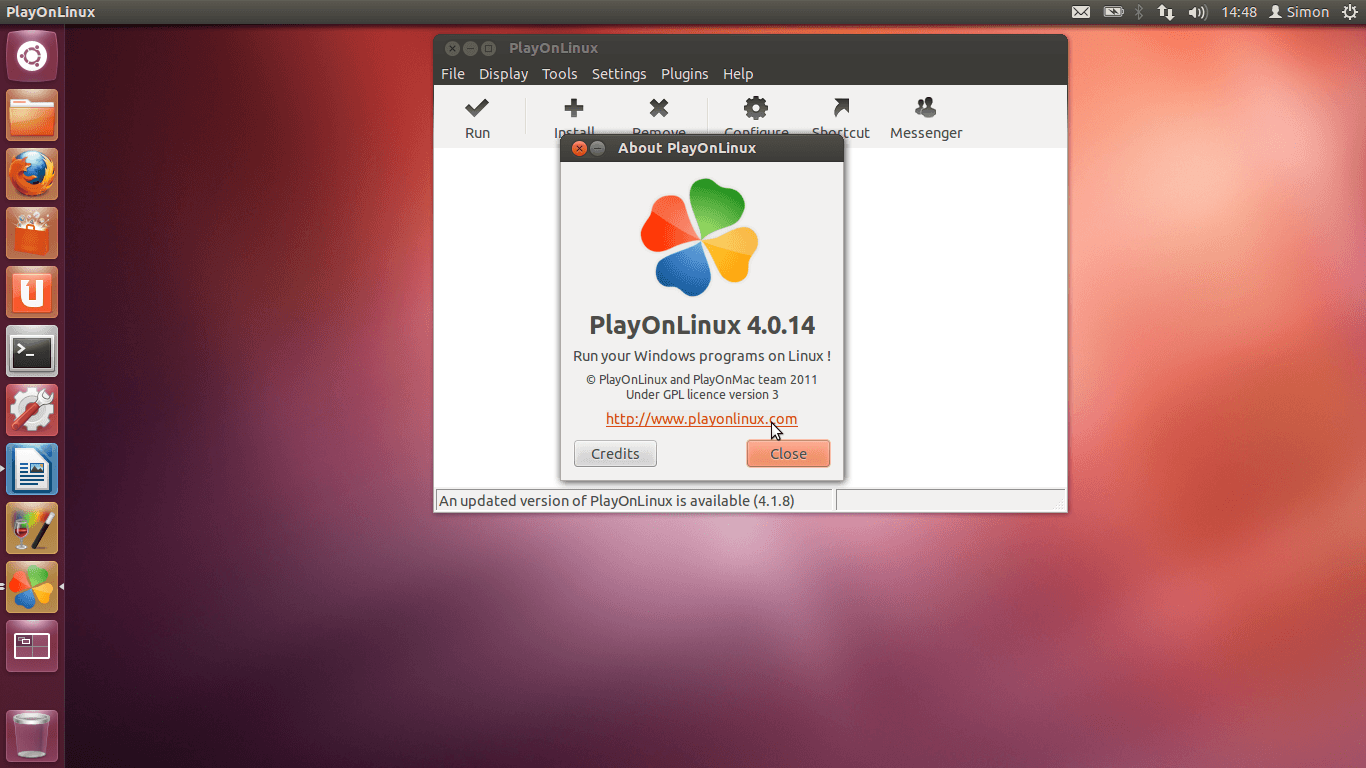
Iz spletnega naslova www.playonlinux.com prenesite zadnjo verzijo.
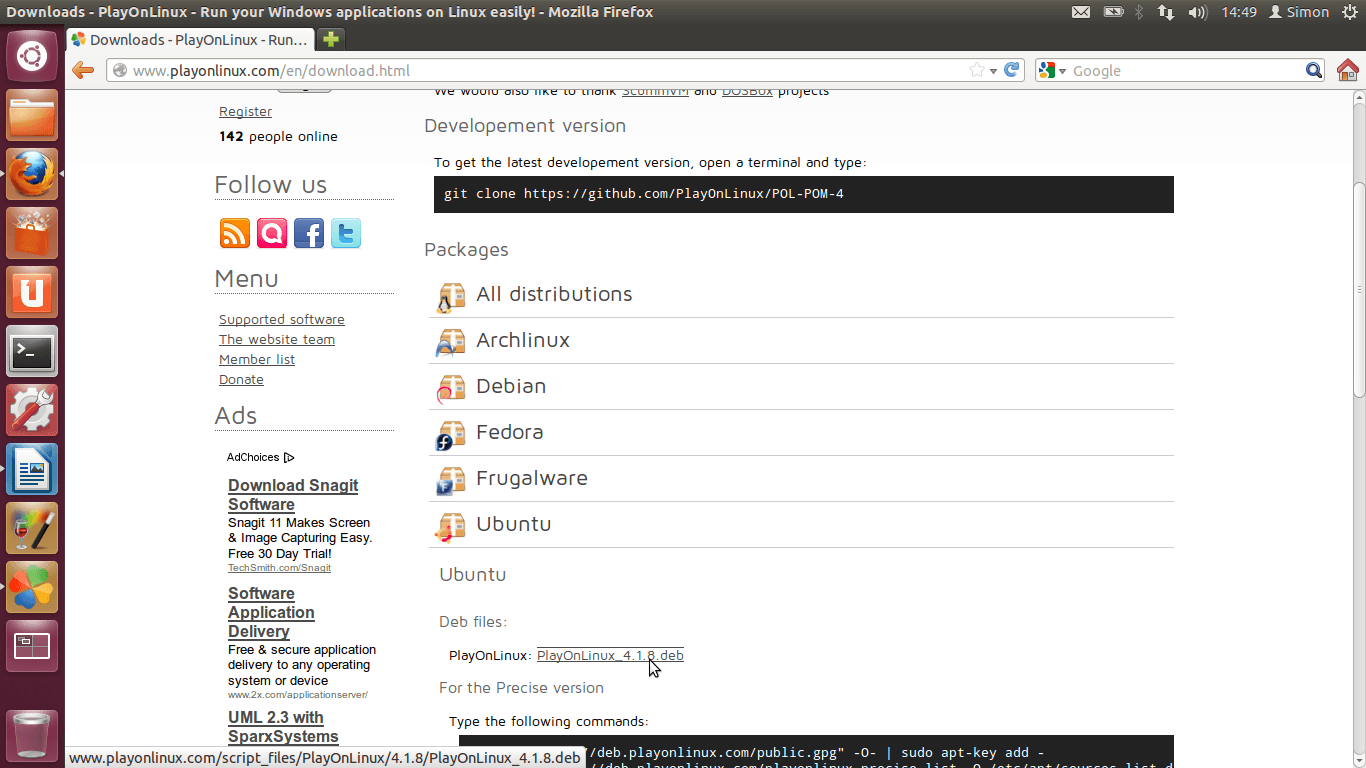
Po končanem prenosu z desnim miškinim klikom odprite PlayOnLinux namestitev preko “Ubuntu Software Center”, kateri predlaga nadgradnjo programa.
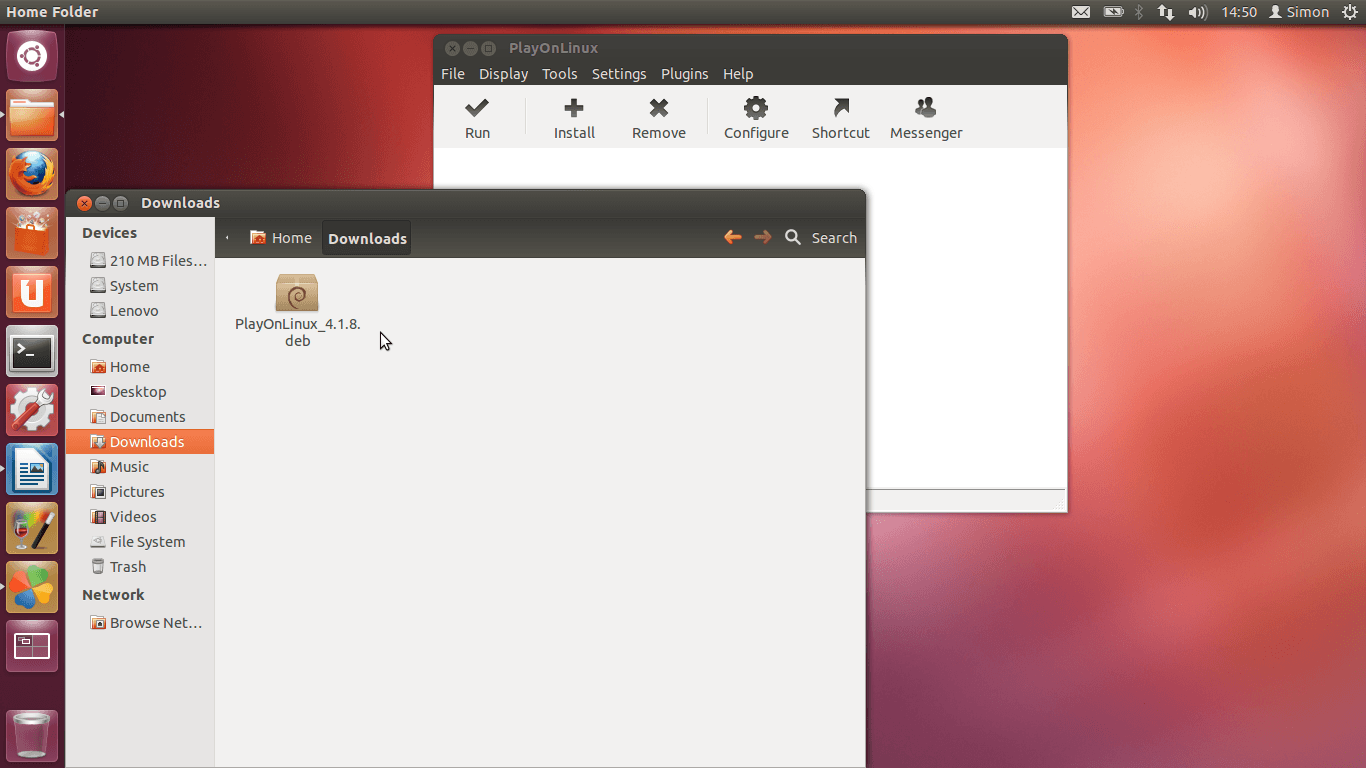
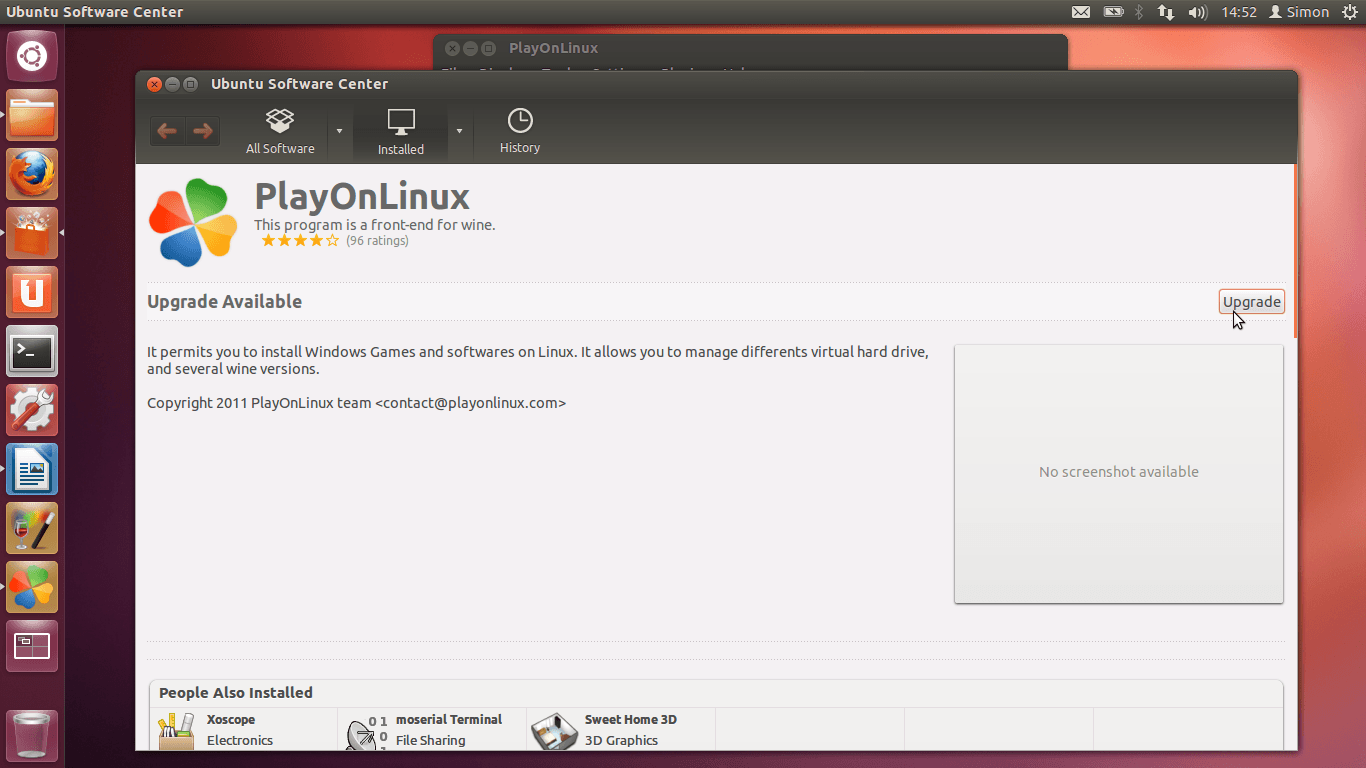
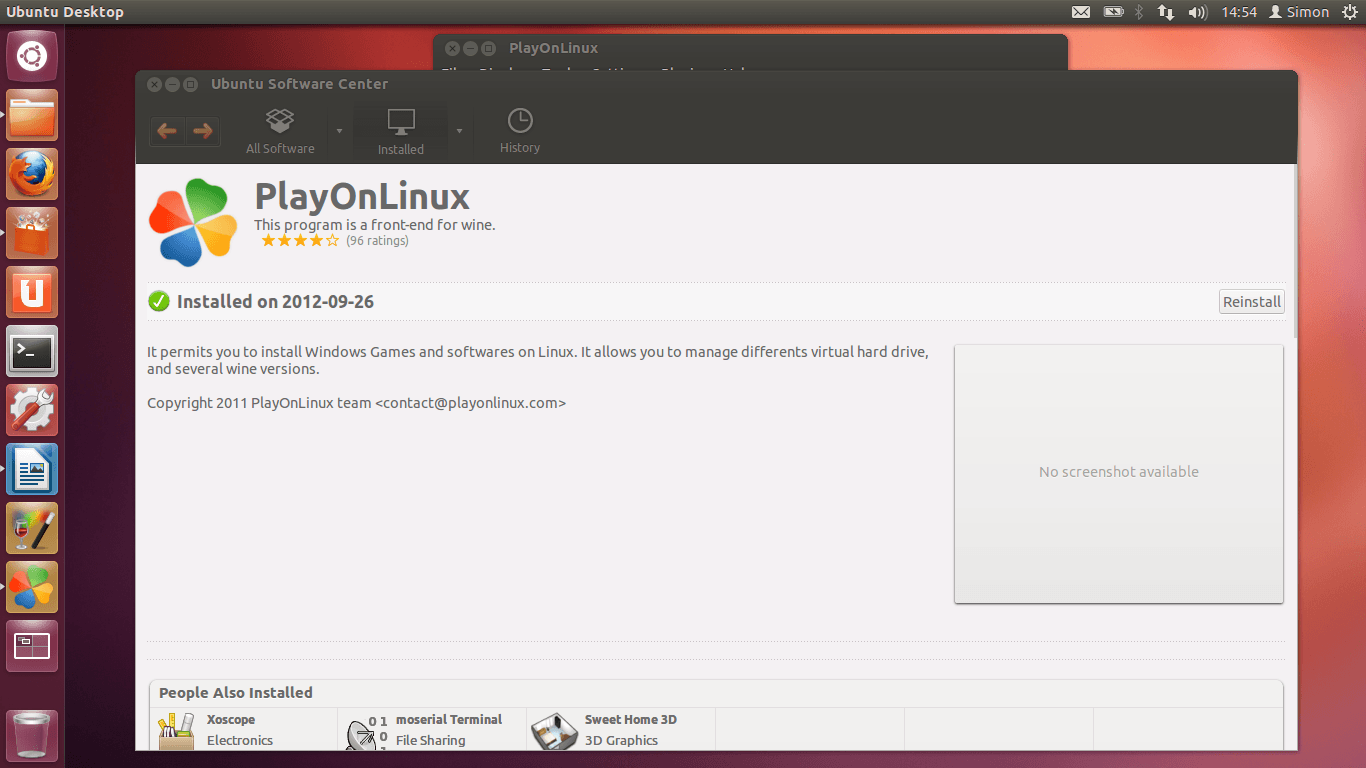
Po končani posodobitvi PlayOnLinux ponovno zaženete.
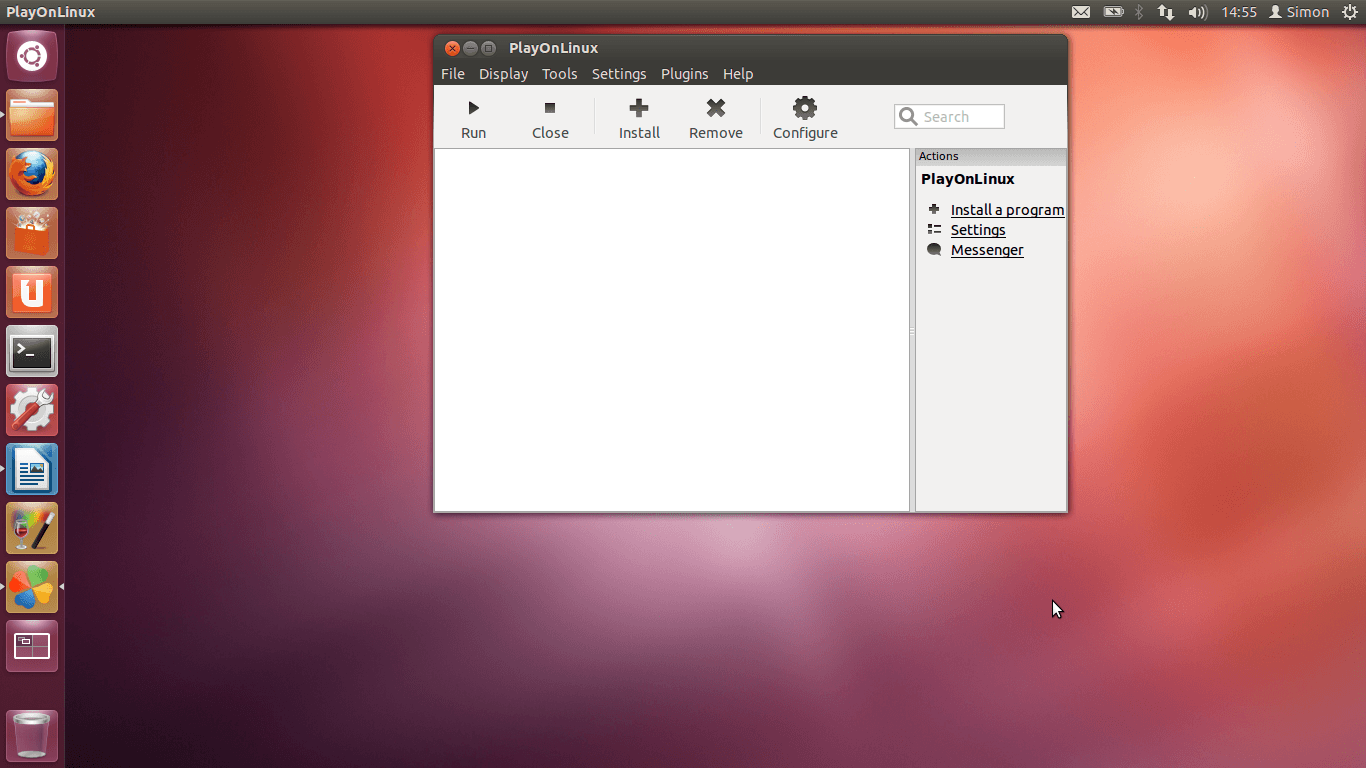
NAMESTITEV KOMPONENT ZA WINE PREKO “PLAY ON LINUX” OKOLJA:
V programu PlayOnLinux v meniju kliknite na “Install”.
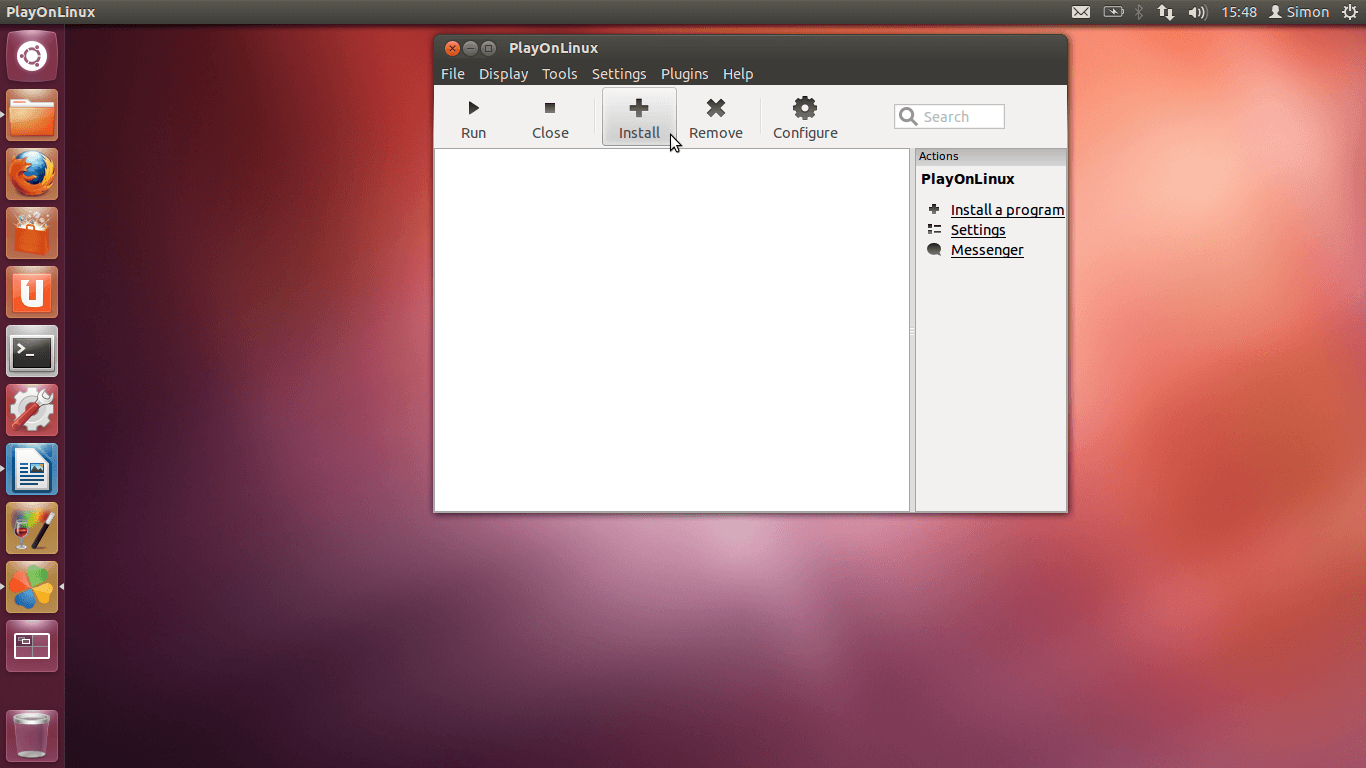
Nato izberite “Install not-listed program” (levo spodaj).
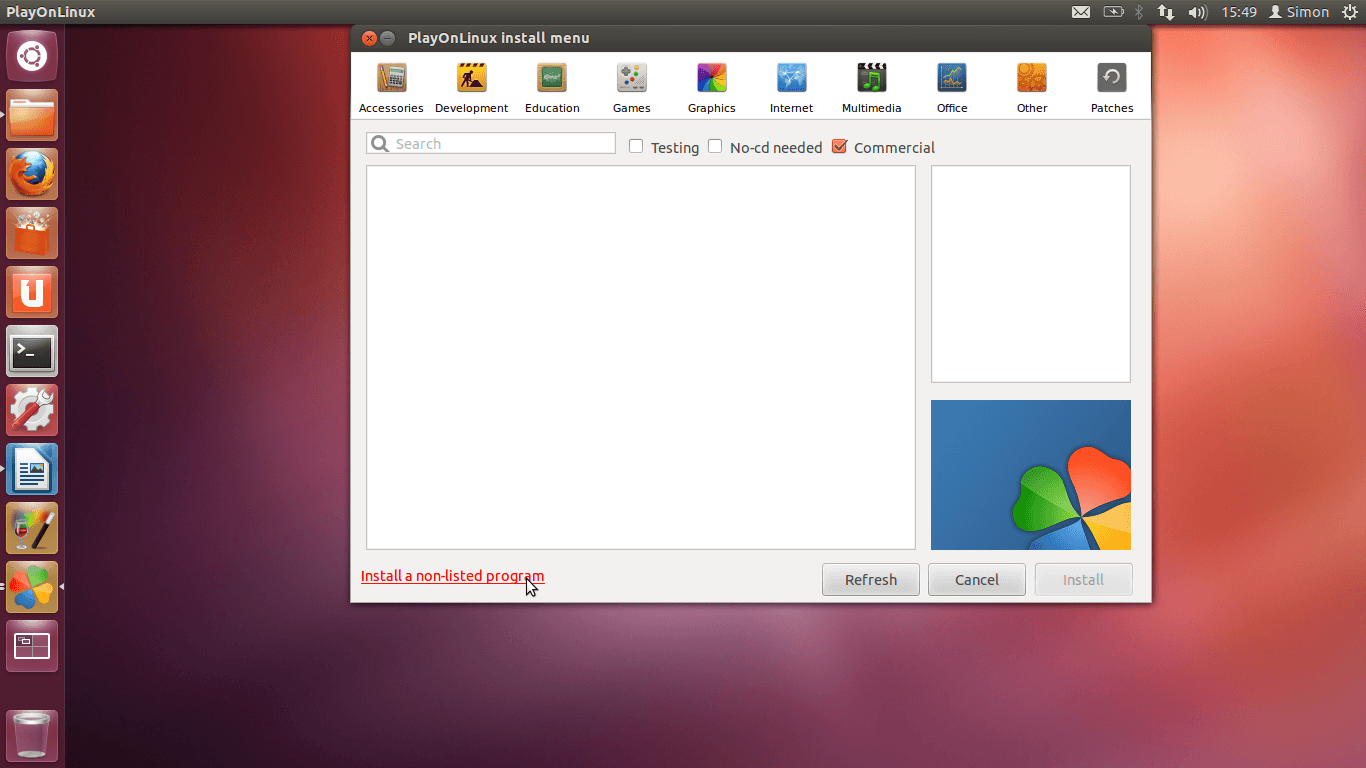
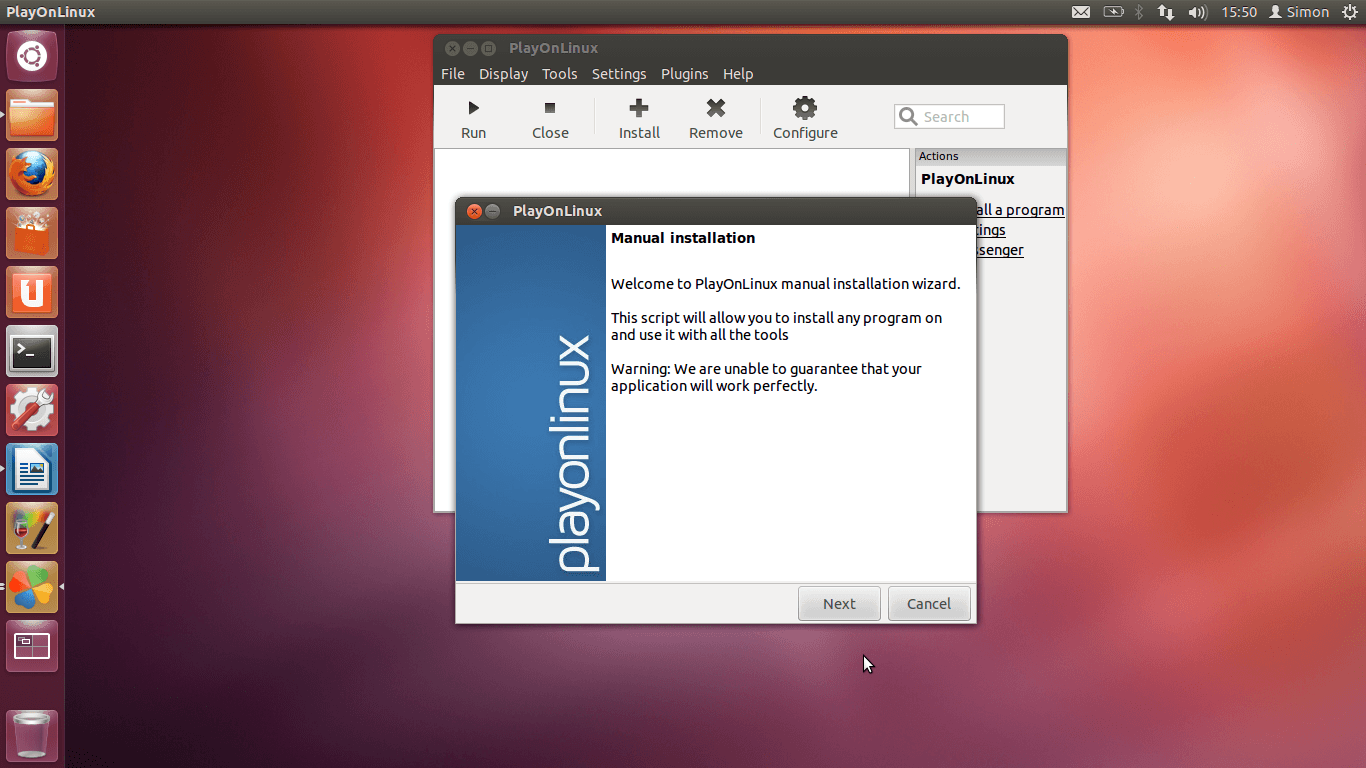
Izberite “Install a program in a new virtual drive”.
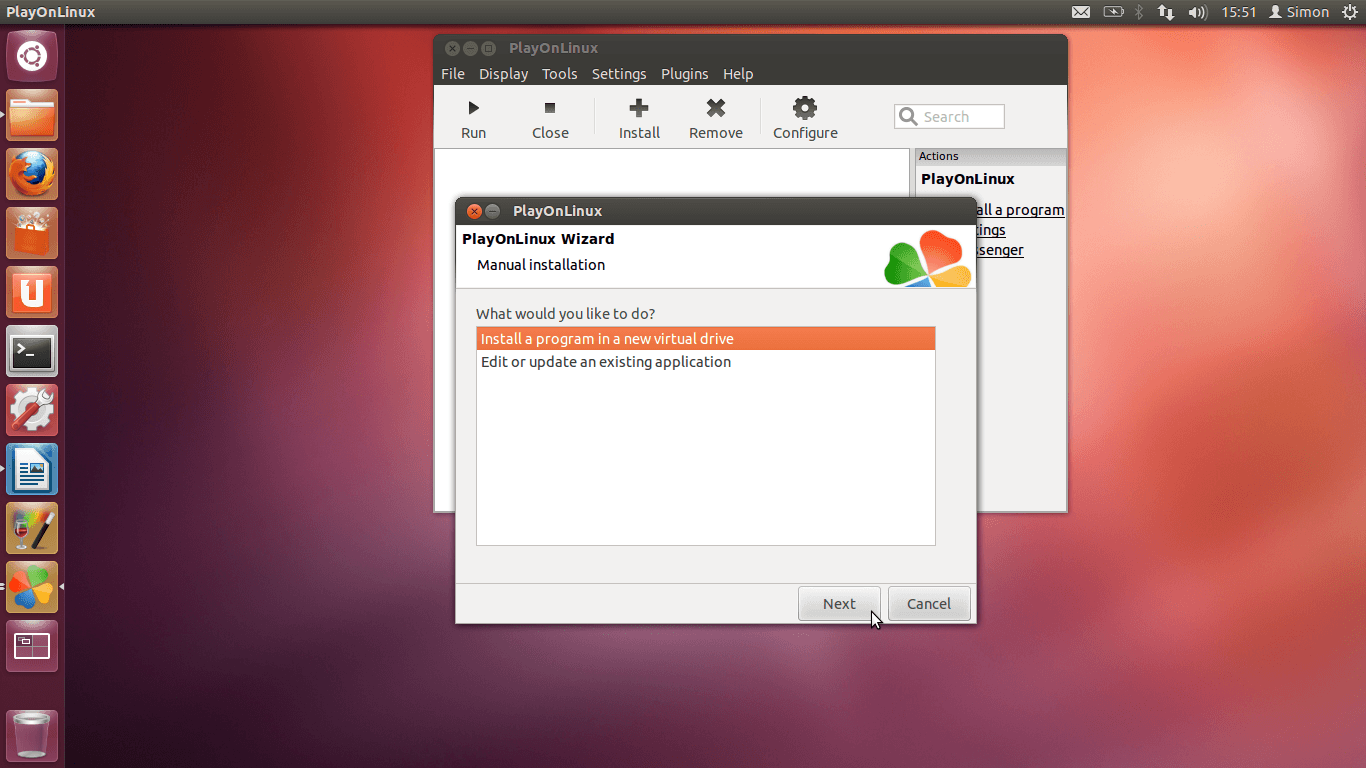
Vpišite željeno ime (brez presledkov, dovoljeni samo znaki od A-Z ter cifre od 0-9).
// Priporočamo: simpleshop
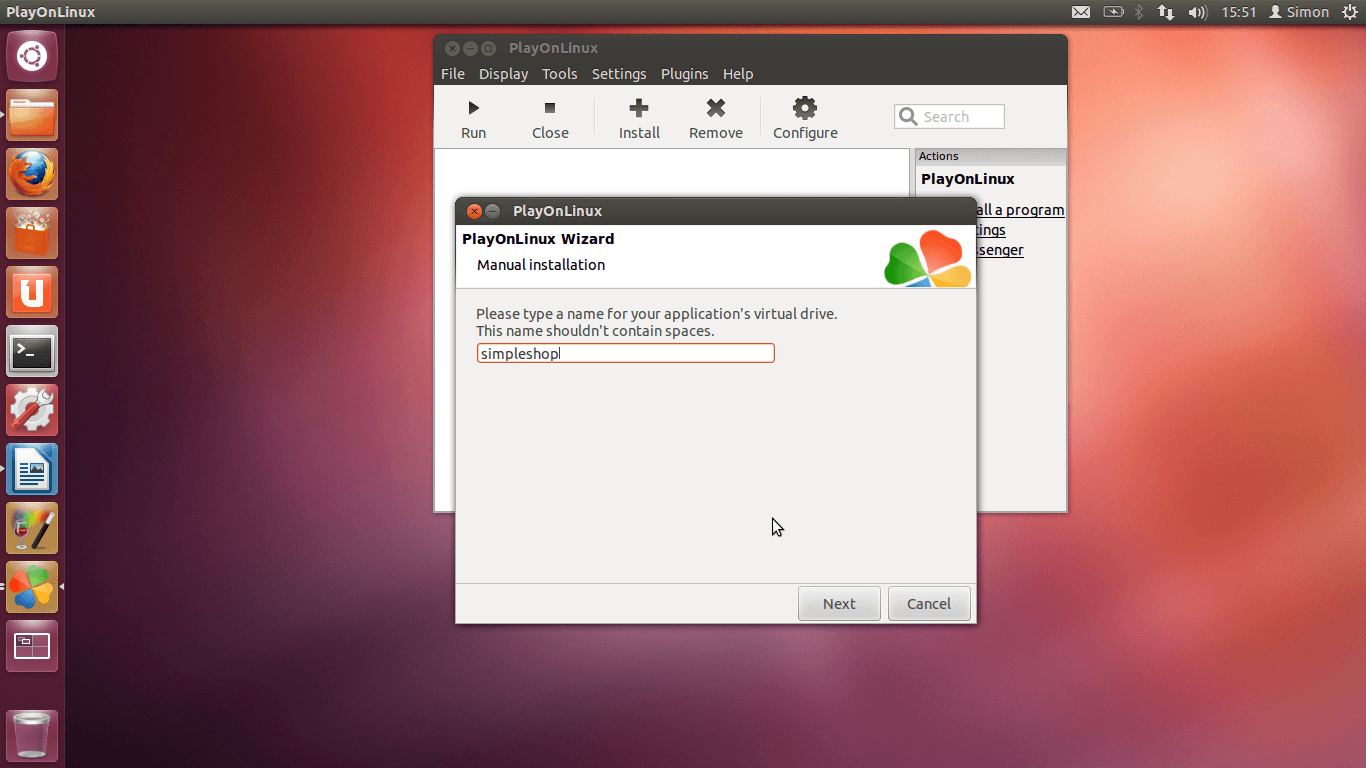
Izberite možnost “Install some libraries”.
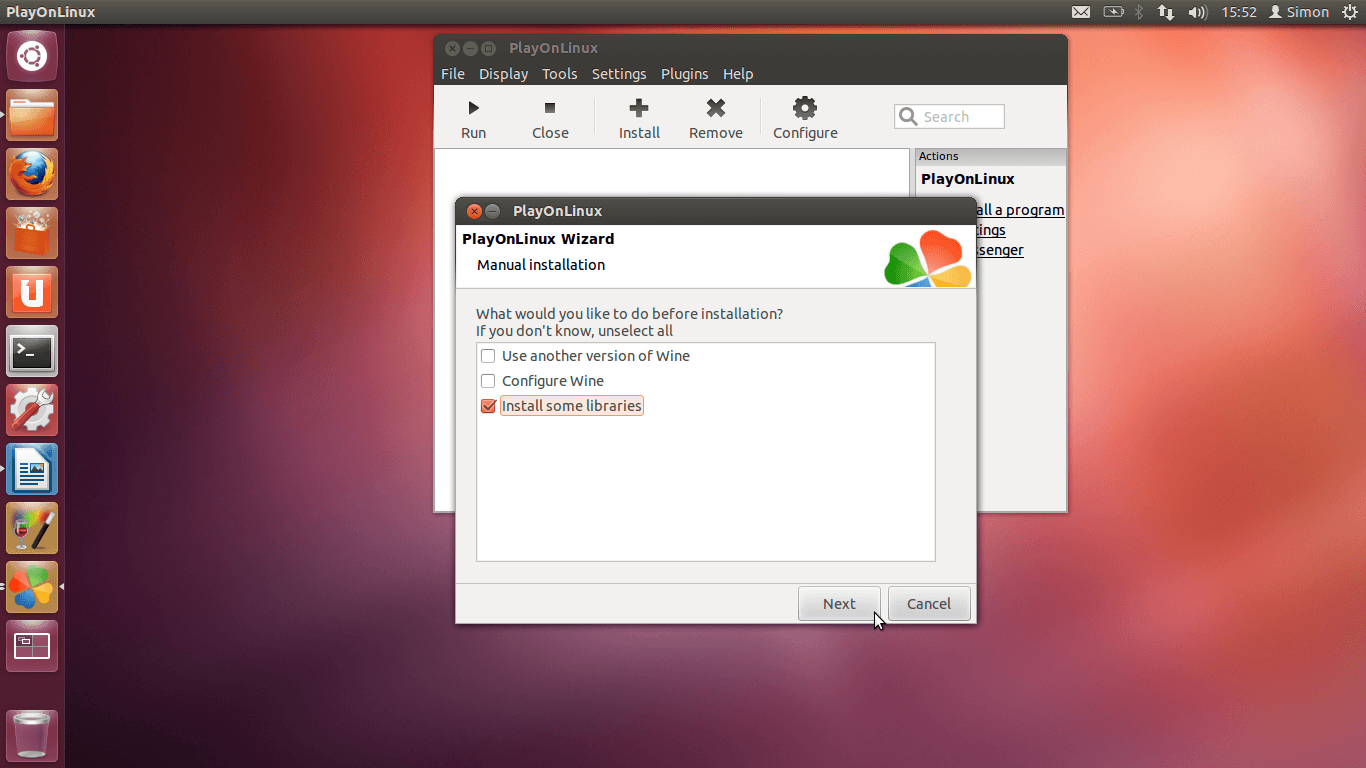
Ob prvem zagonu se bo konfiguriral Wine.
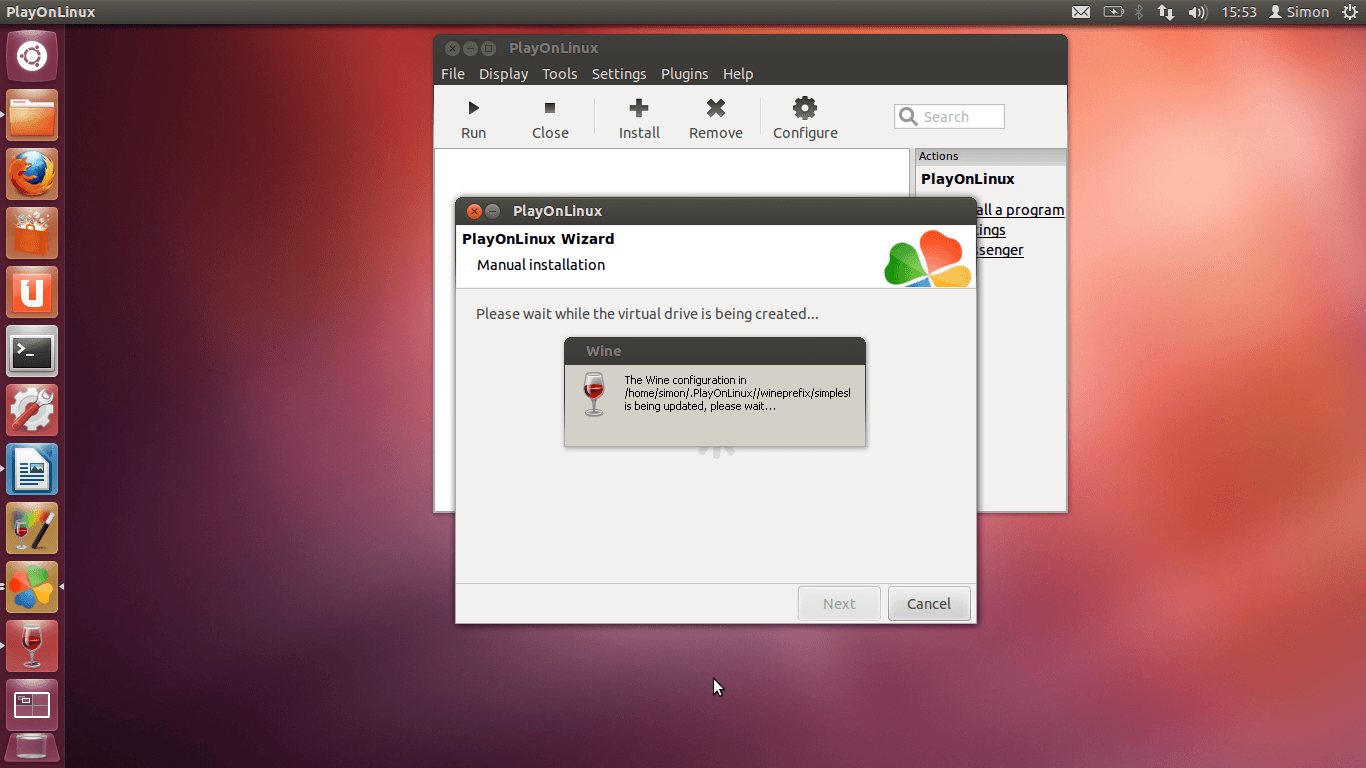
Označite “POL_Install_mdac28” ter “POL_Install_dotnet35”. Osnovni komponenti potrebni za delovanje programa Simple Shop v Linux okolju.
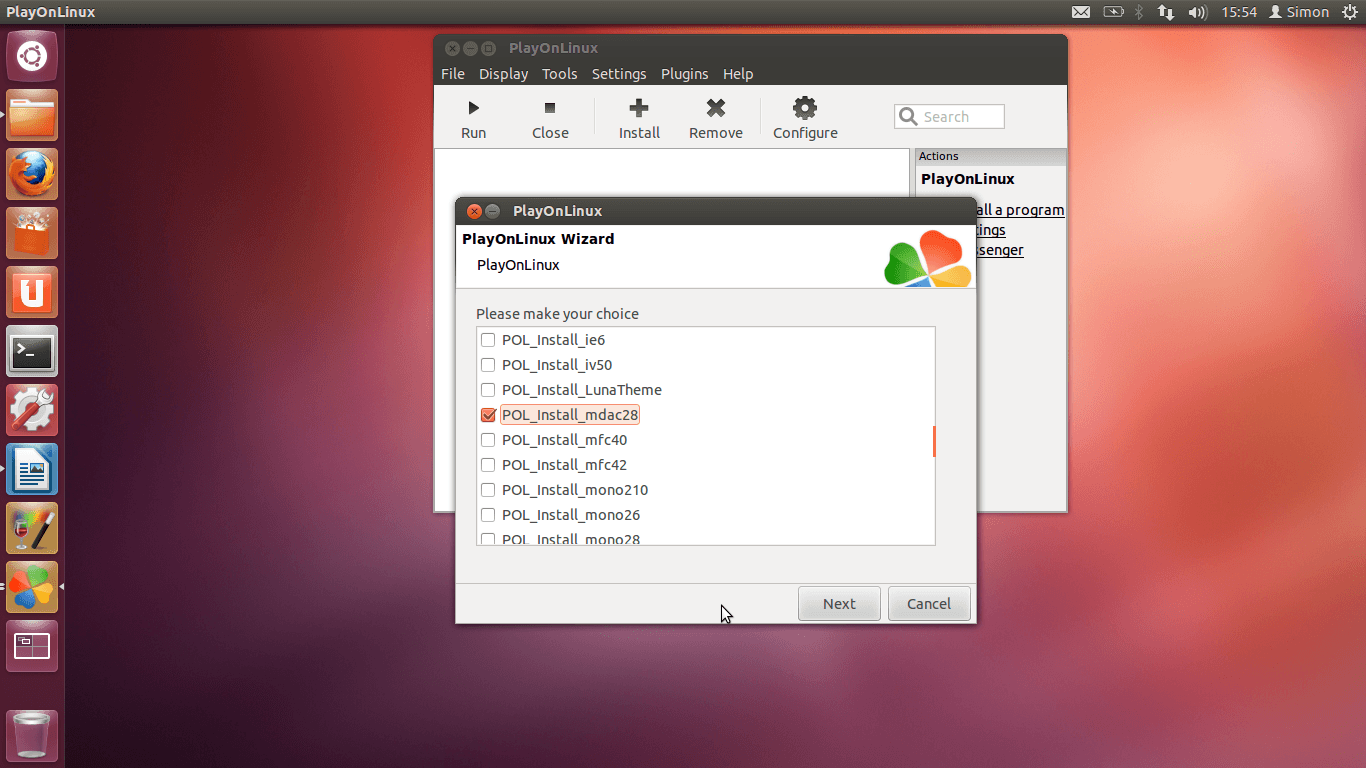
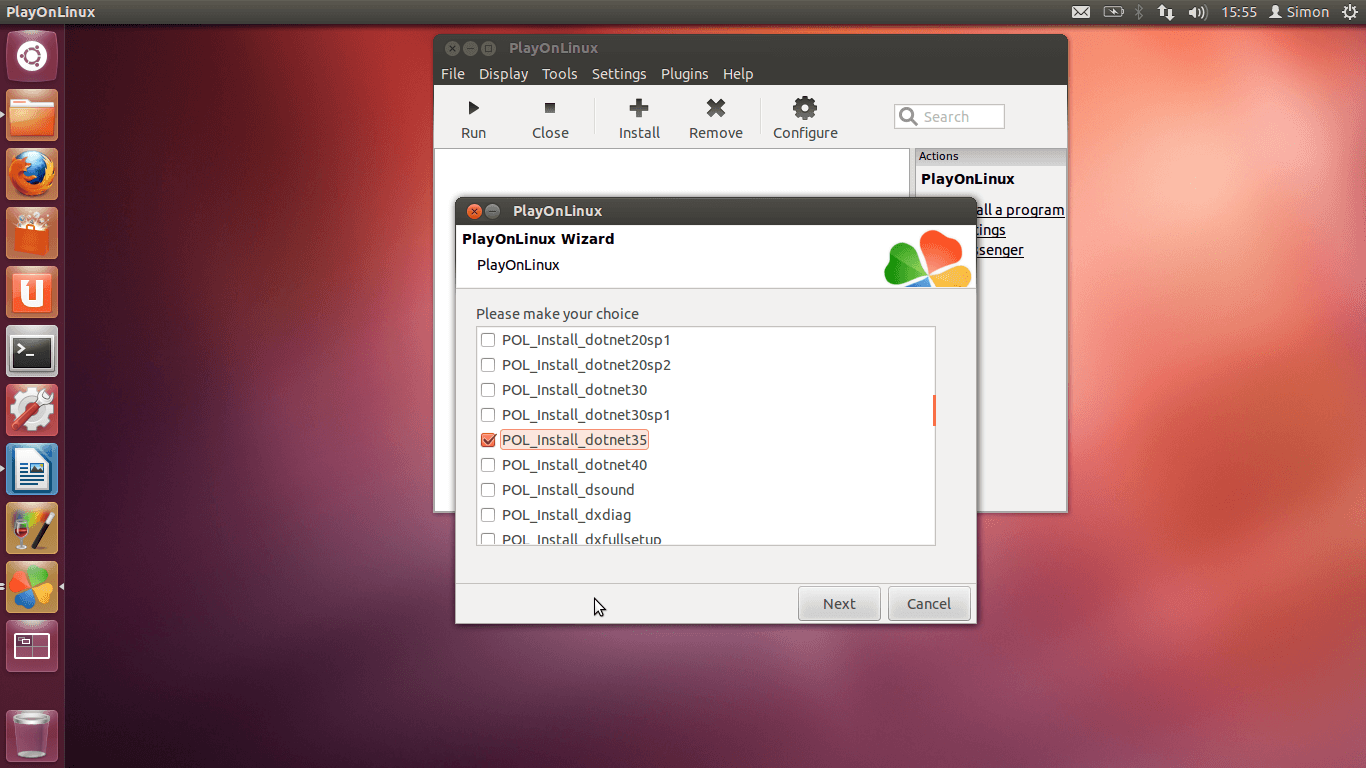
Po potrditvi na gumb“Next” bo program samodejno pričel z prenosom vseh potrebnih komponent ter namestitvijo le teh. Postopek traja odvisno od spletne povezave ter hitrosti vašega računalnika.
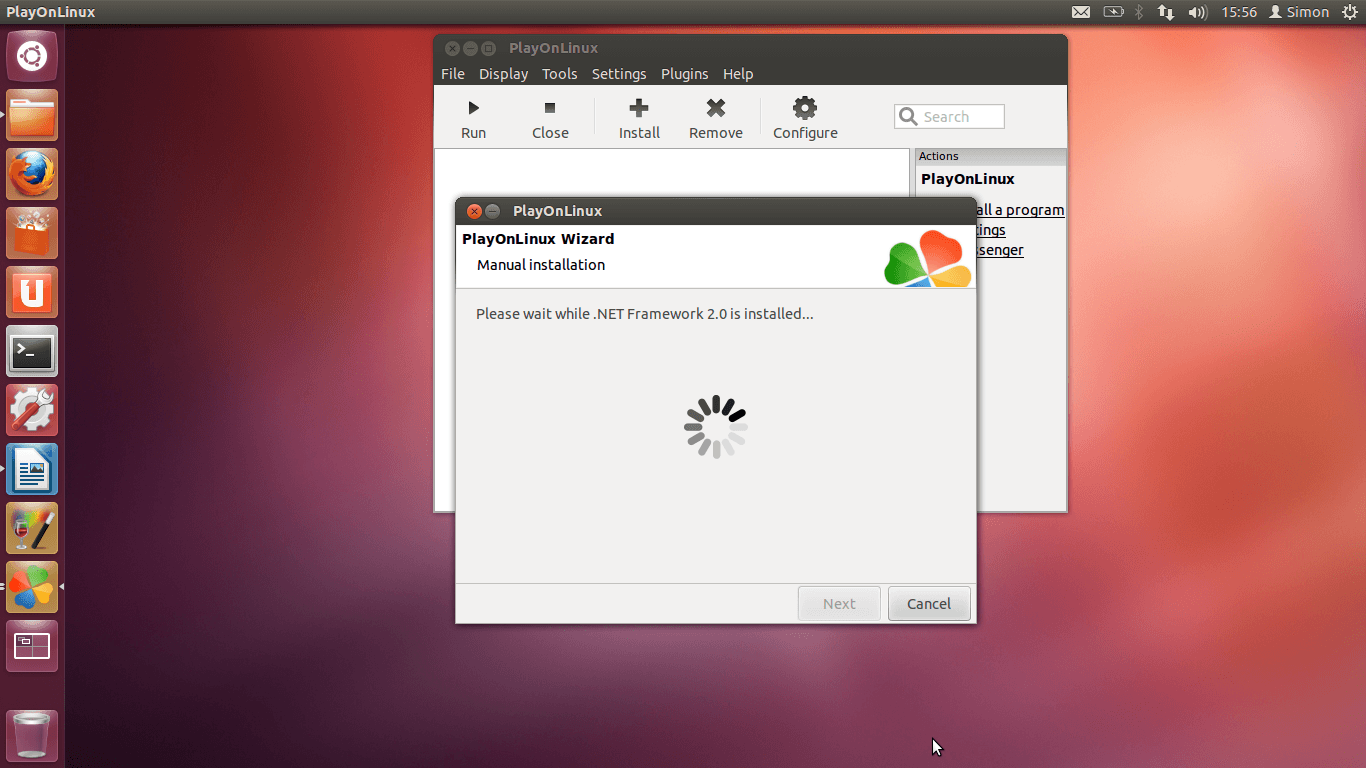
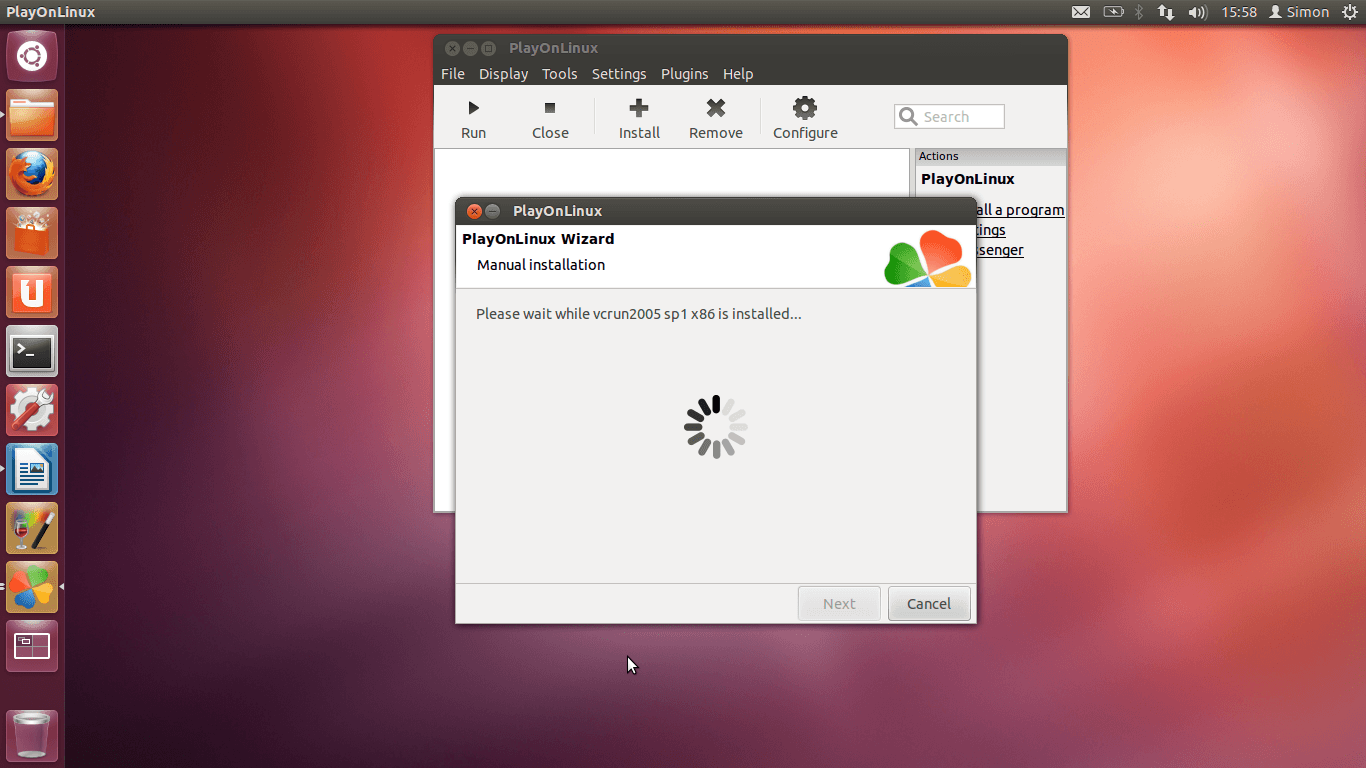
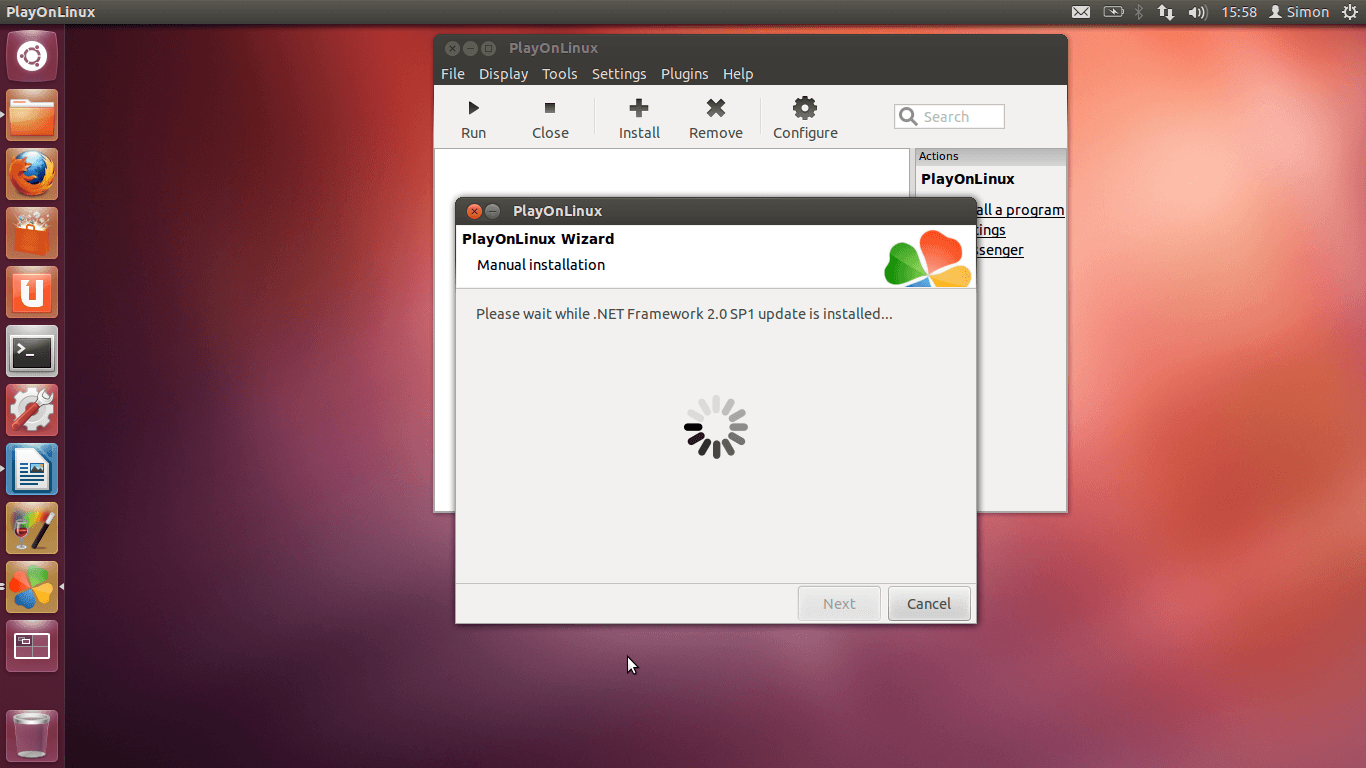
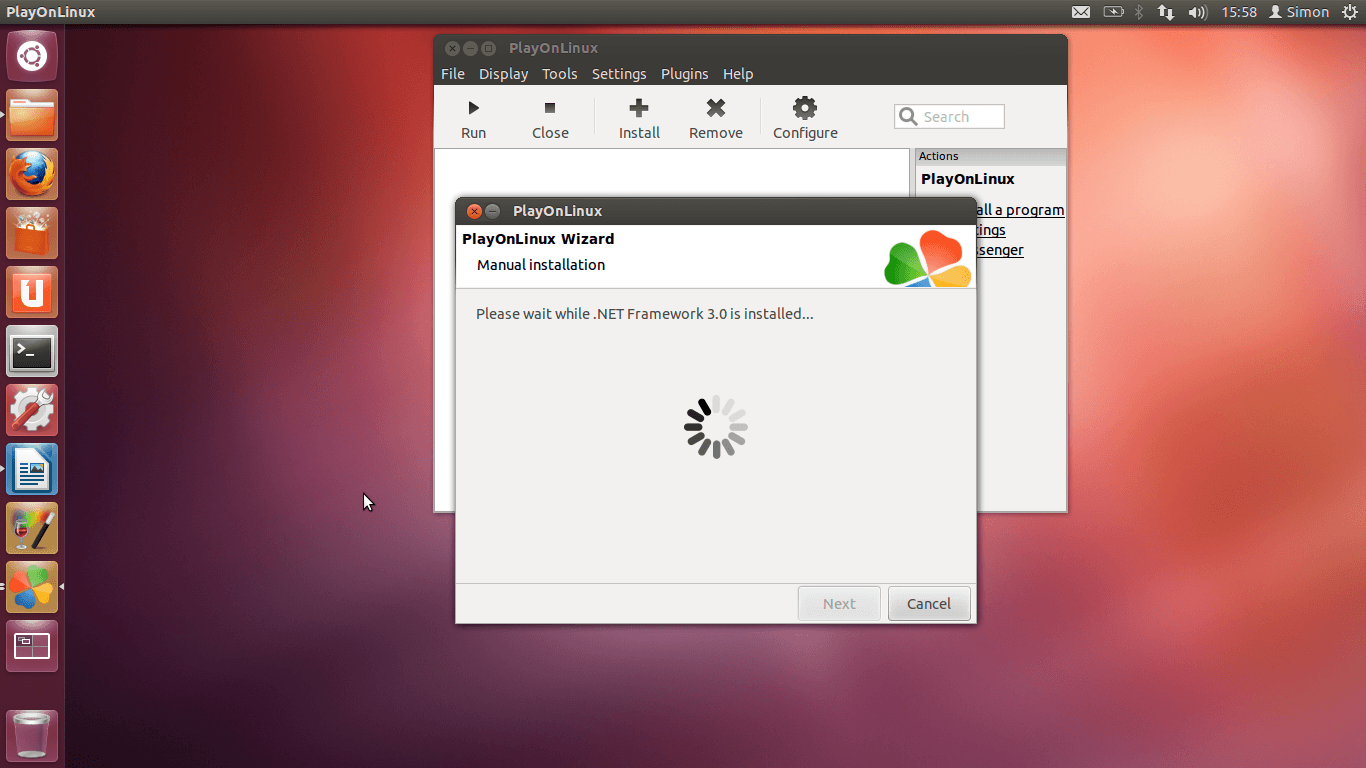
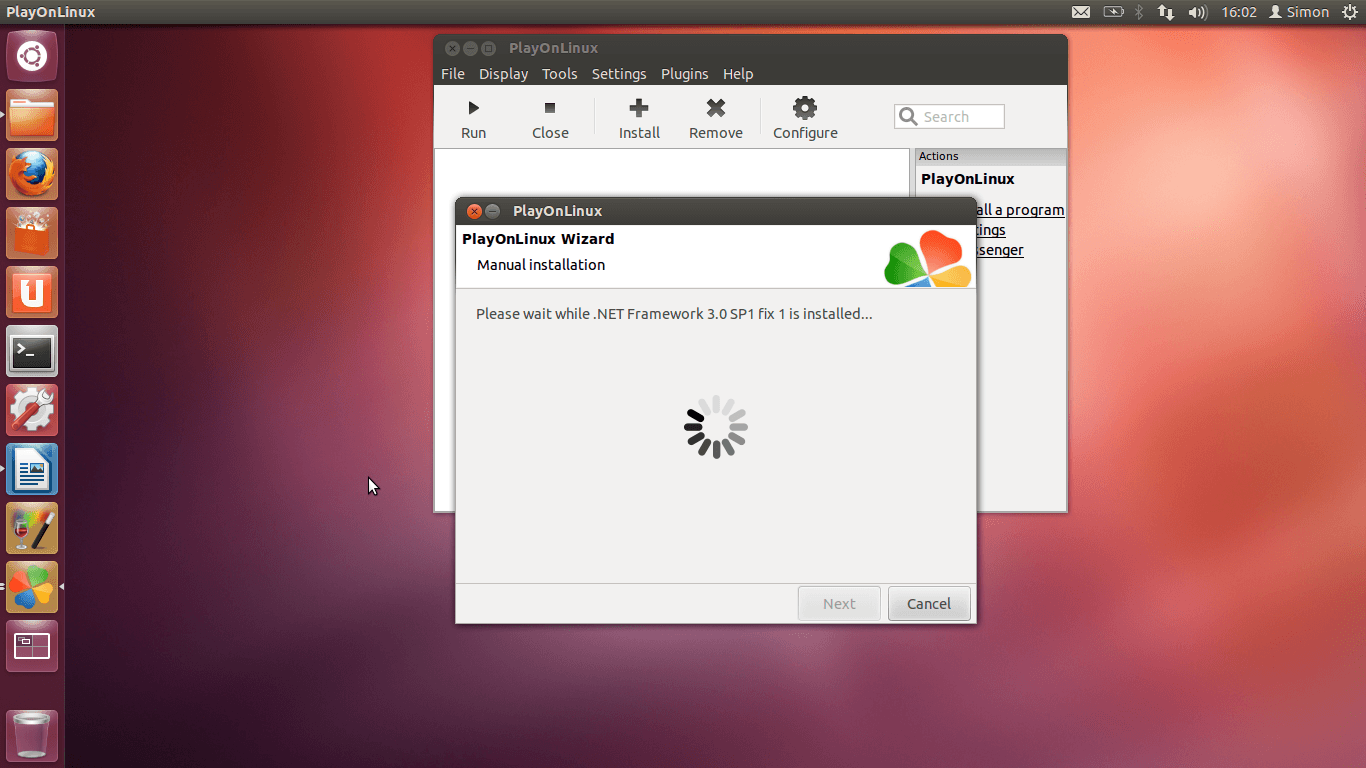
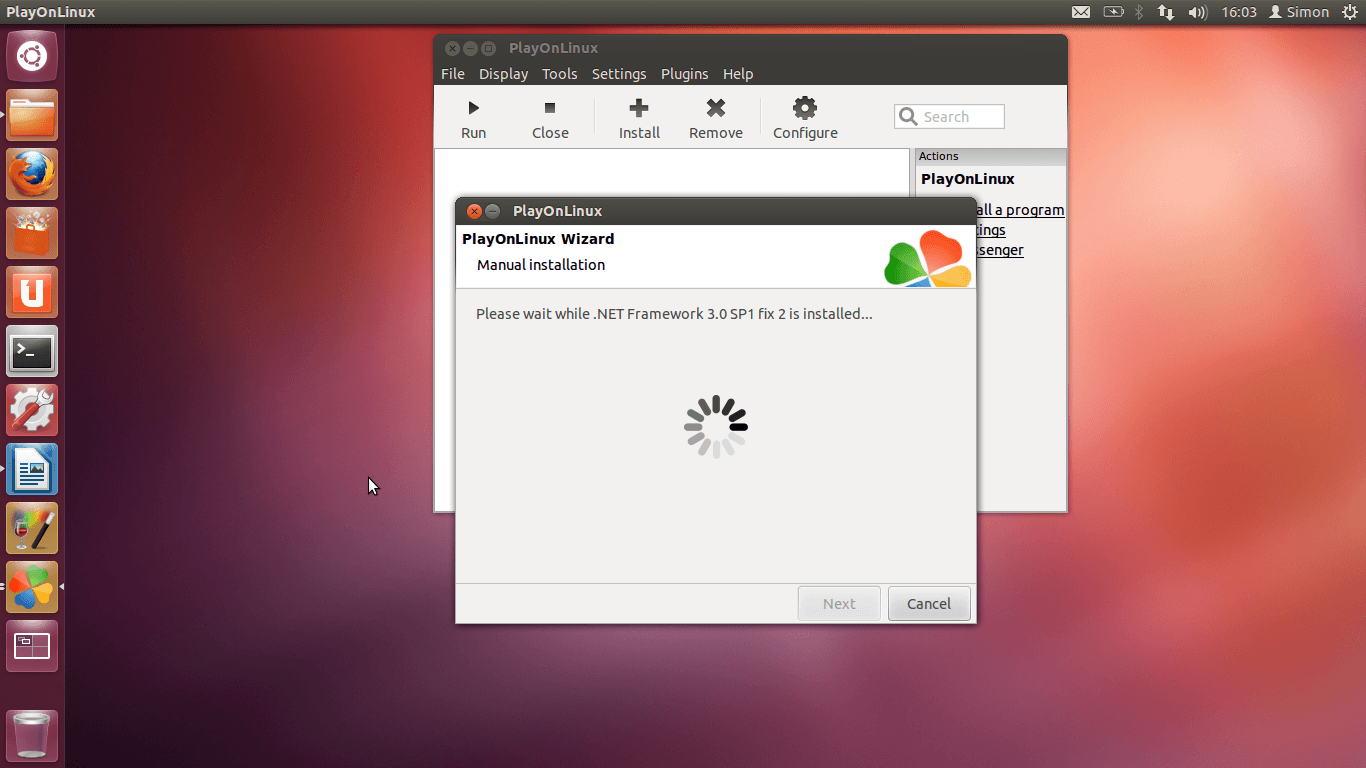
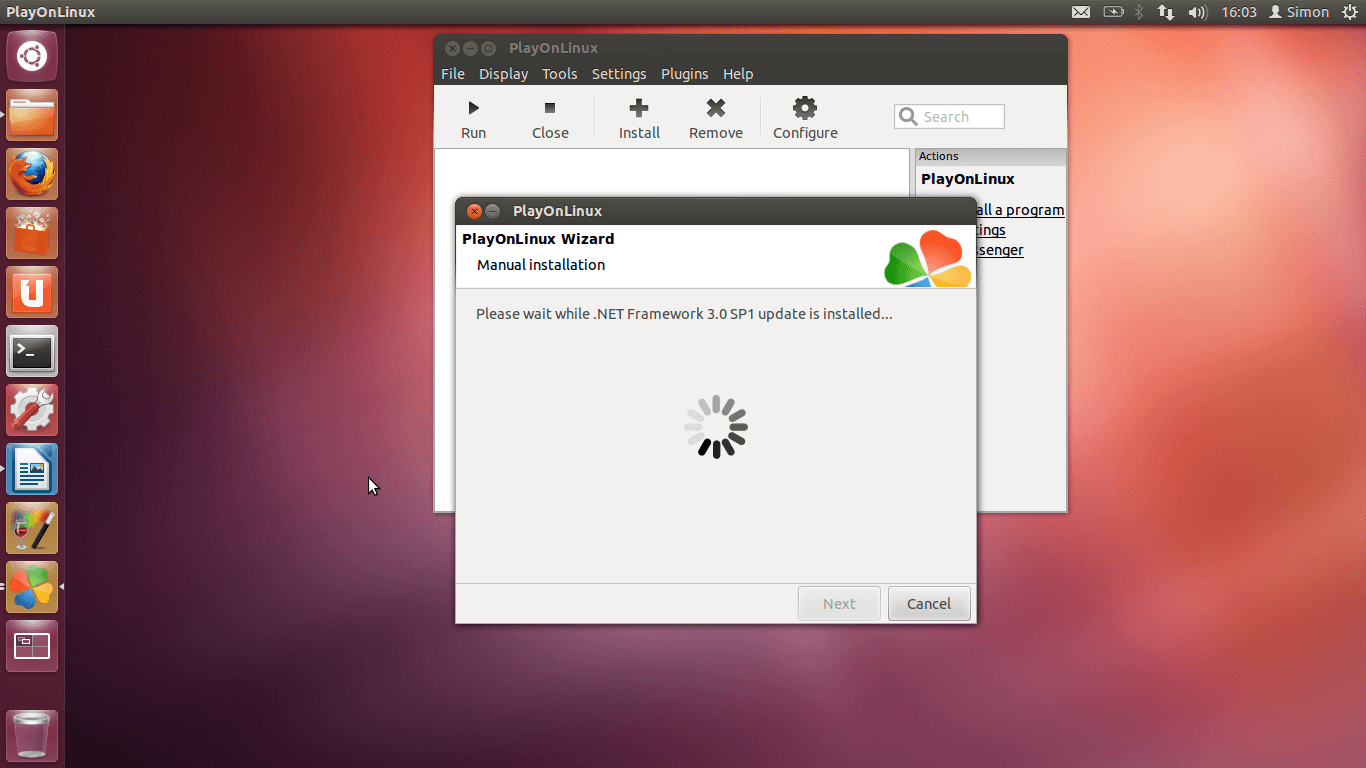
Ko naletite na okno z gumbom "Browse" se je namestitev izbranih komponent končala. V kolikor še niste prenesli namestitve programskega paketa Simple Shop pustite okno PlayOnLinux nemoteno ter sledite navodilom, sicer preskočite navodila za prenos programa in nadaljujte na naslednji korak.
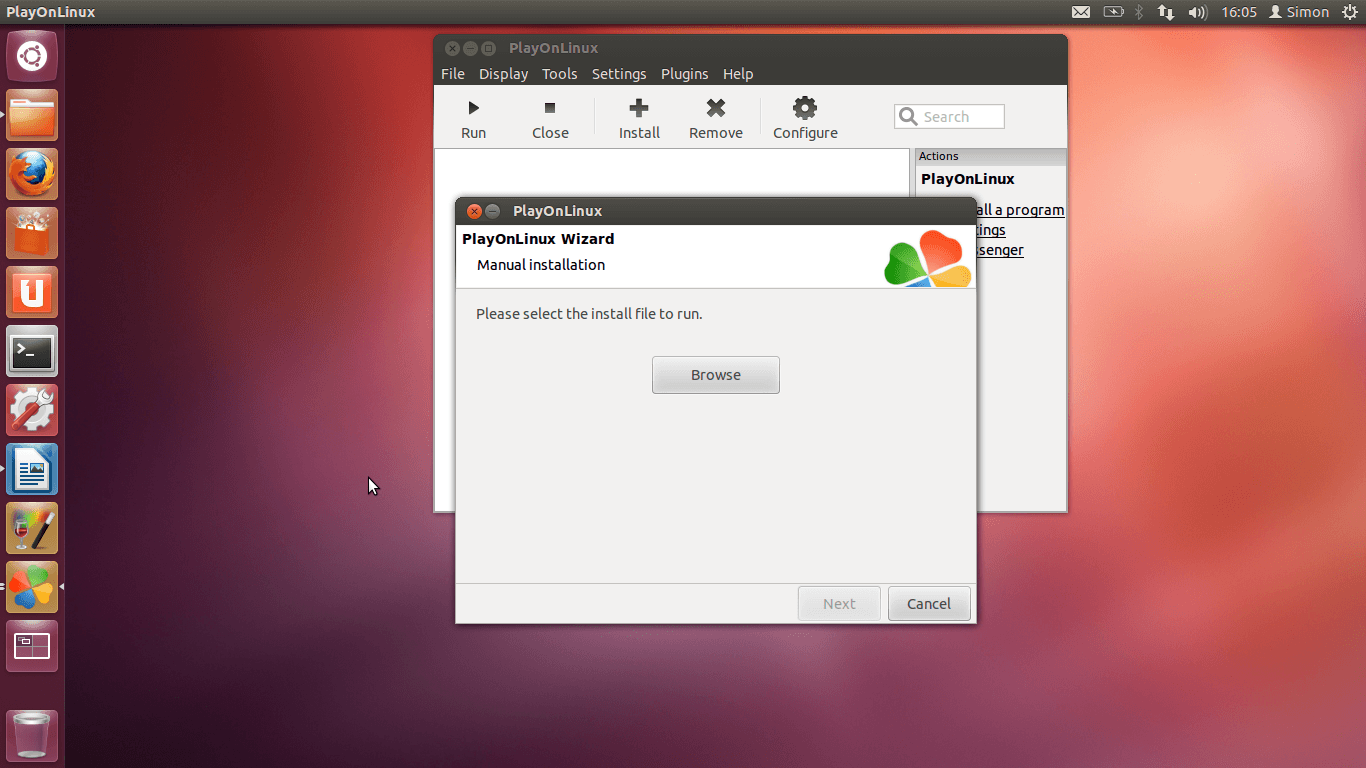
Izvedite prenos programa Simple Shop iz uradne spletne strani.
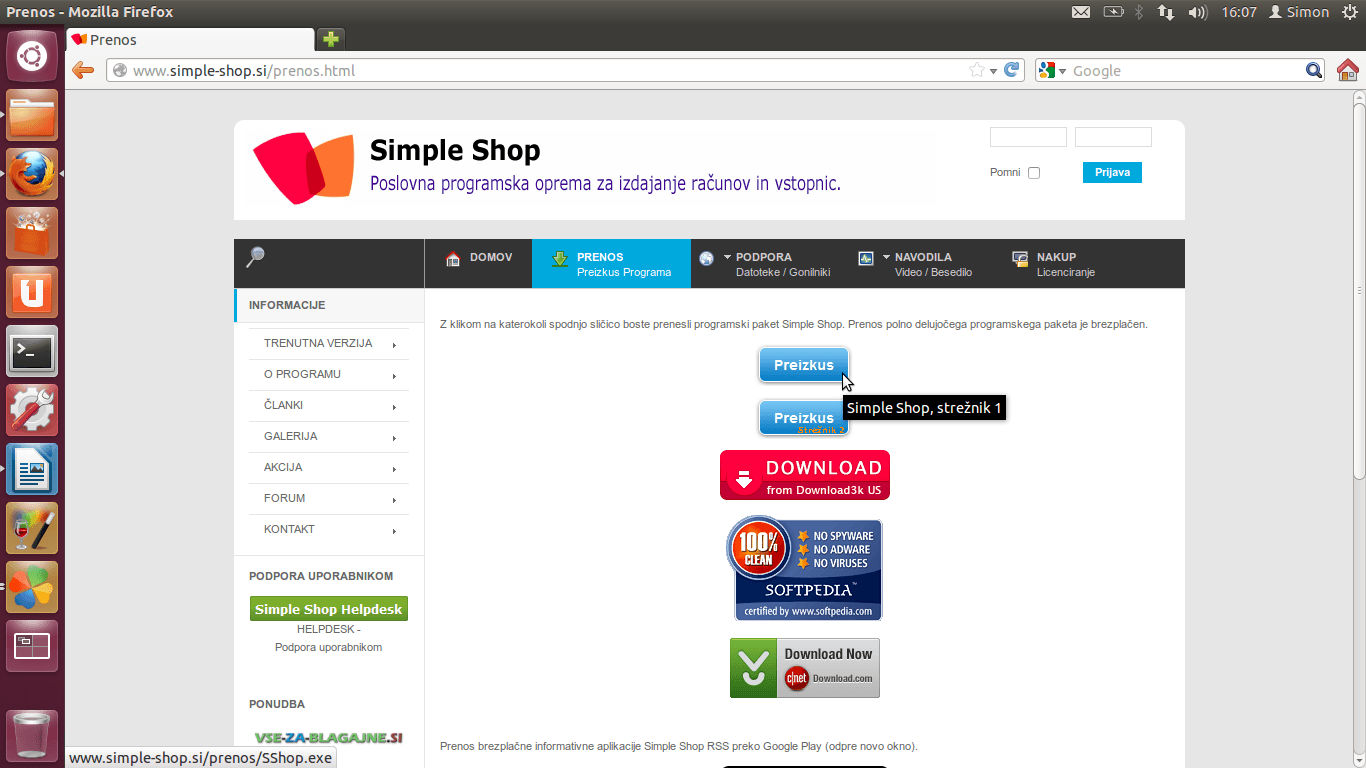
Po končanem prenosu kliknite na “Browse” ter izberite datoteko “SShop.exe” ter nadaljujete z namestitvijo programa.
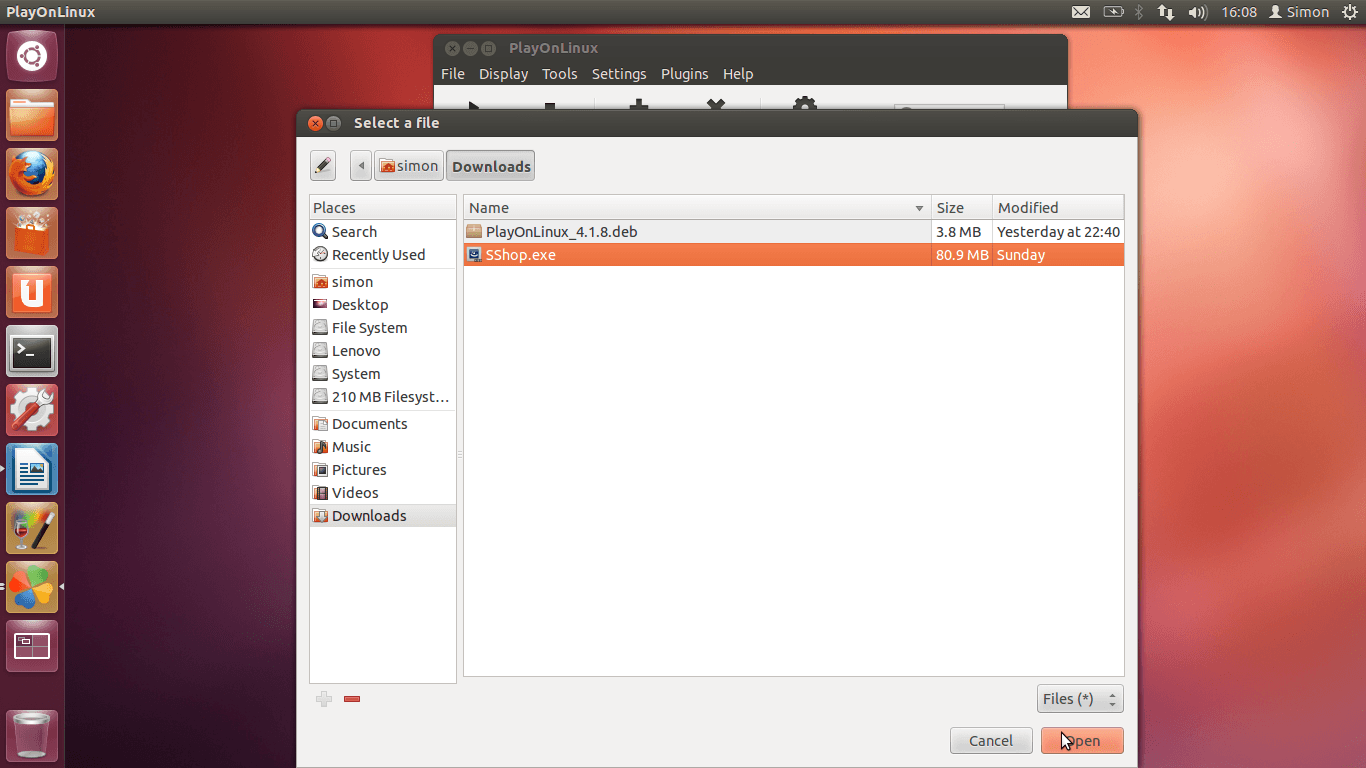
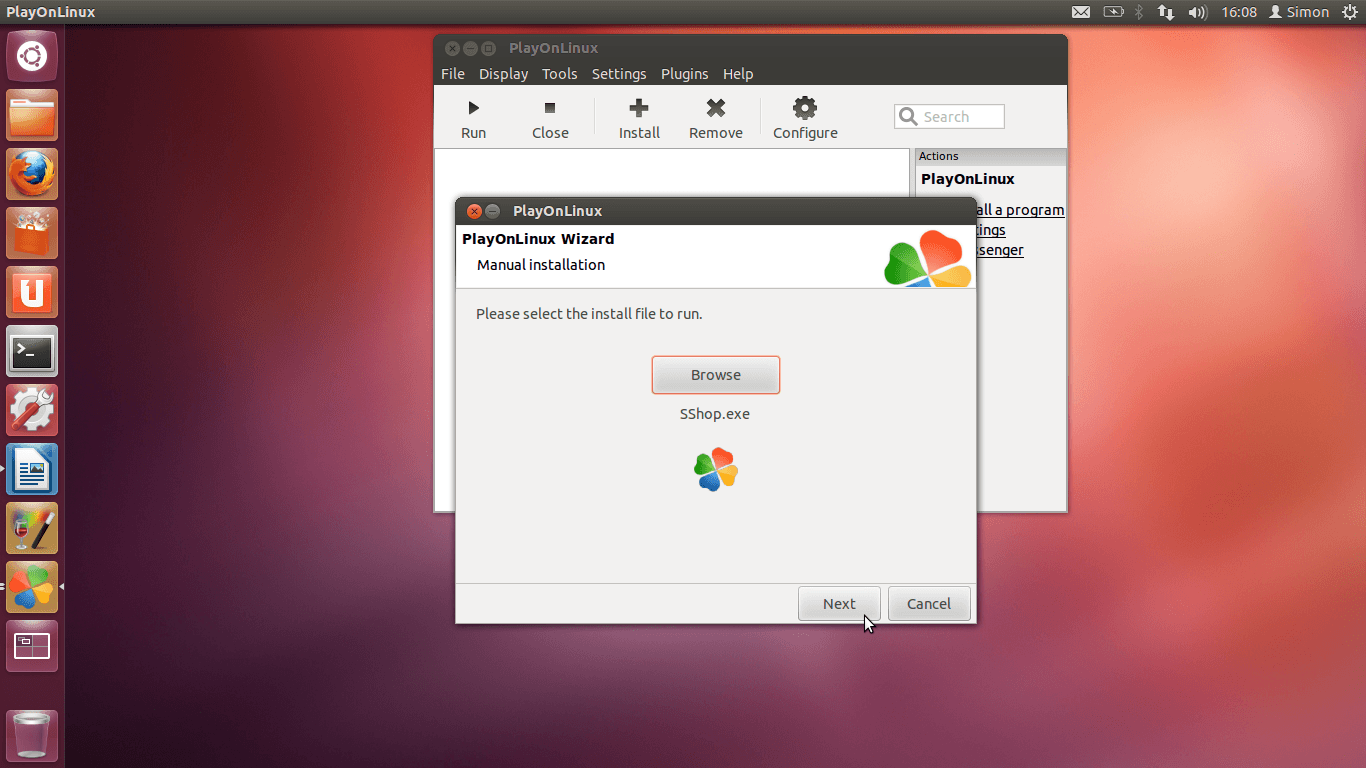
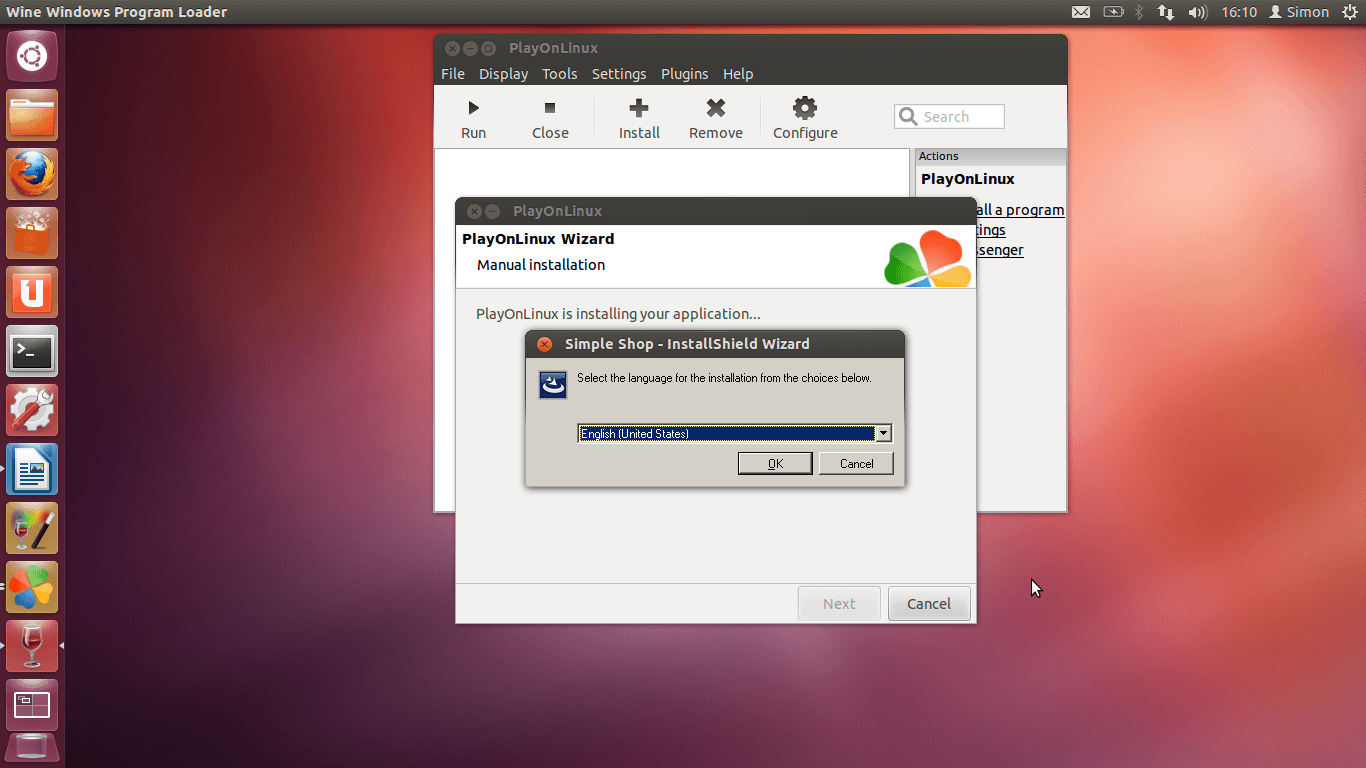
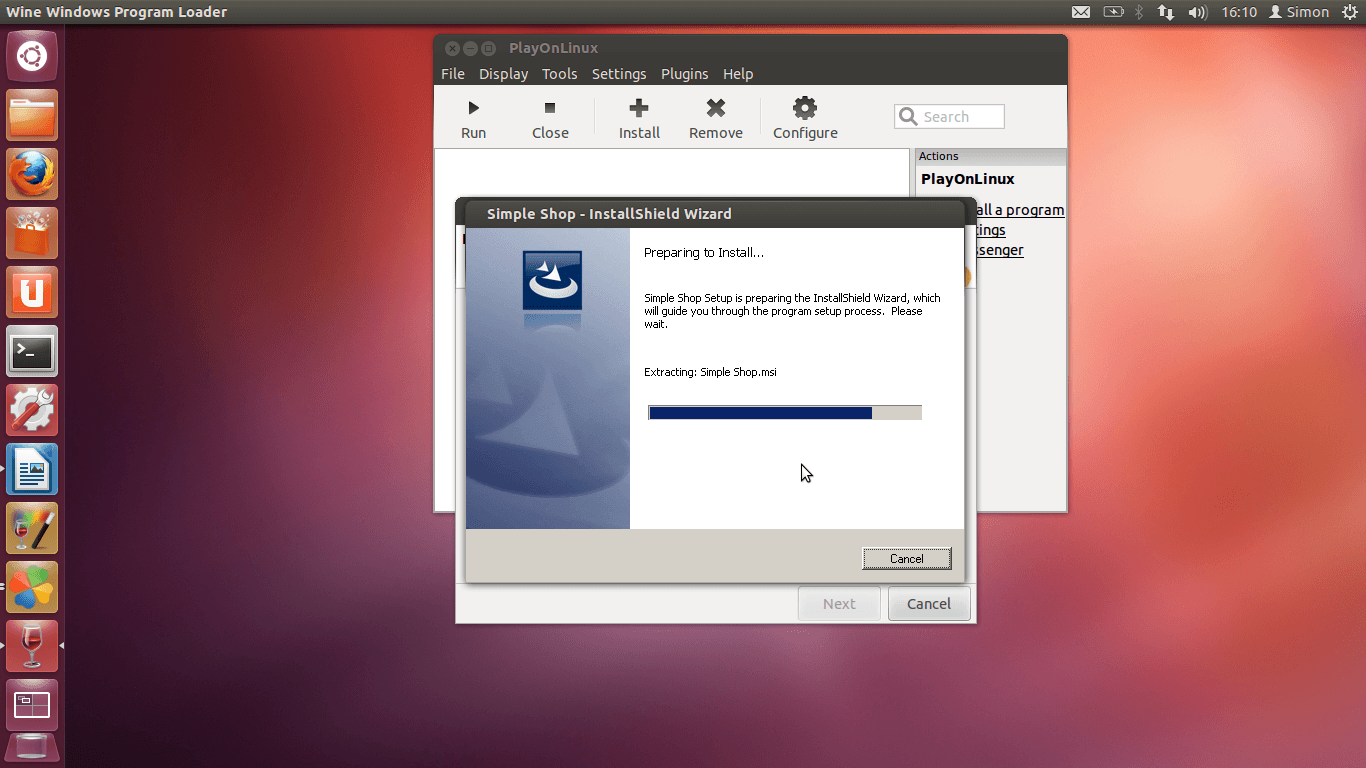
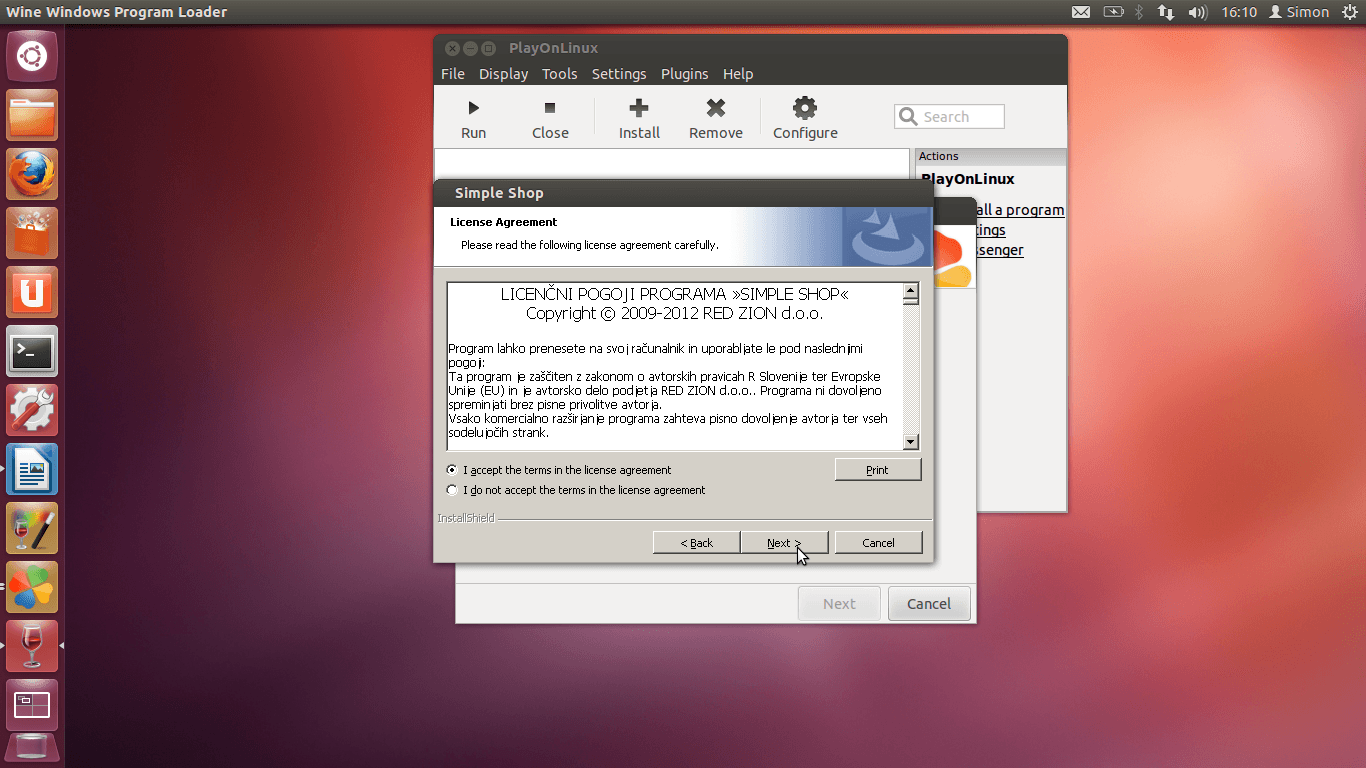
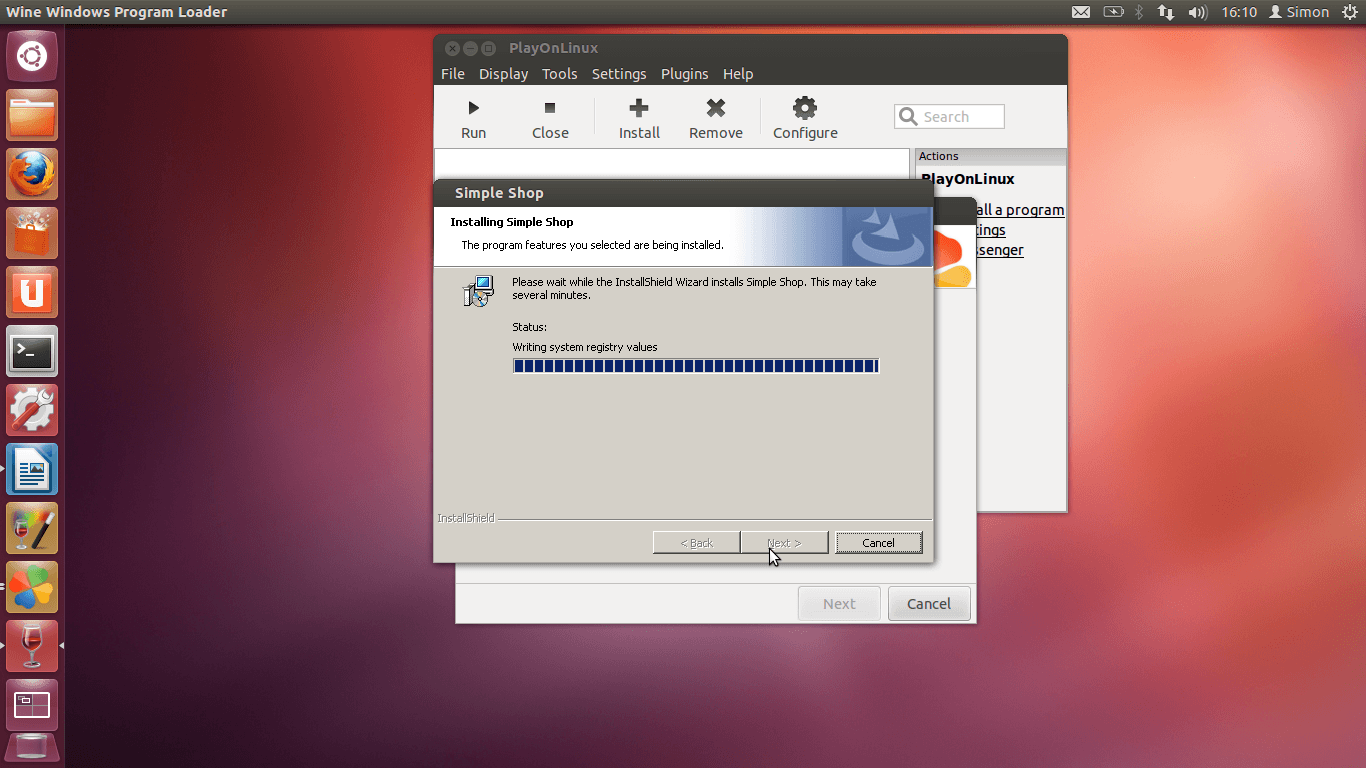
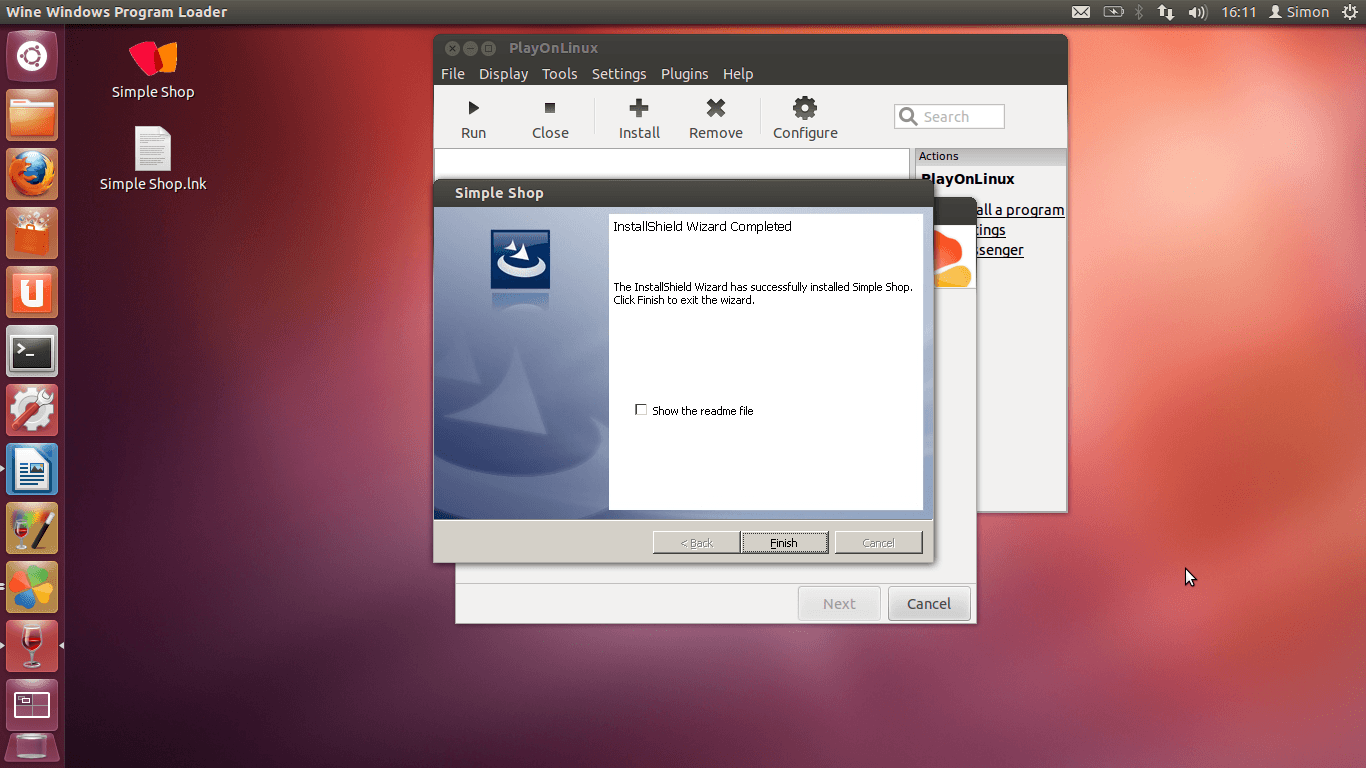
Ko je namestitev programa končana prične PlayOnLinux konfigurirati datoteke. Če konfiguracija traja dlje koti minuto postopek prekinete z klikom na gumb “Cancel”.
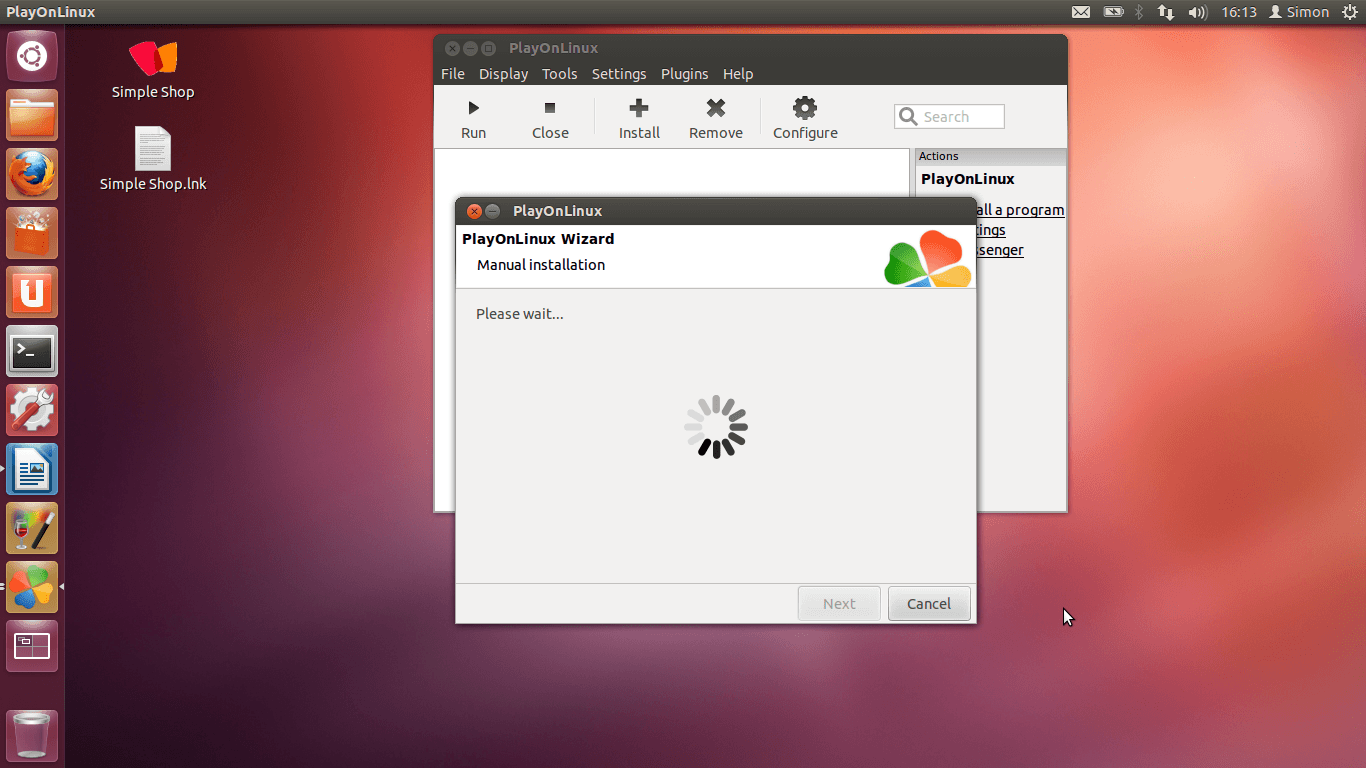
KONFIGURACIJA PROGRAMA “SIMPLE SHOP” TER “PLAY ON LINUX”:
V programu “PlayOnLinux” kliknite na gumb “Configure” ter v novem oknu izberite “simpleshop” ter nato pod jezičkom “Miscellaneous” kliknite na “Open virtual driver's directory”.
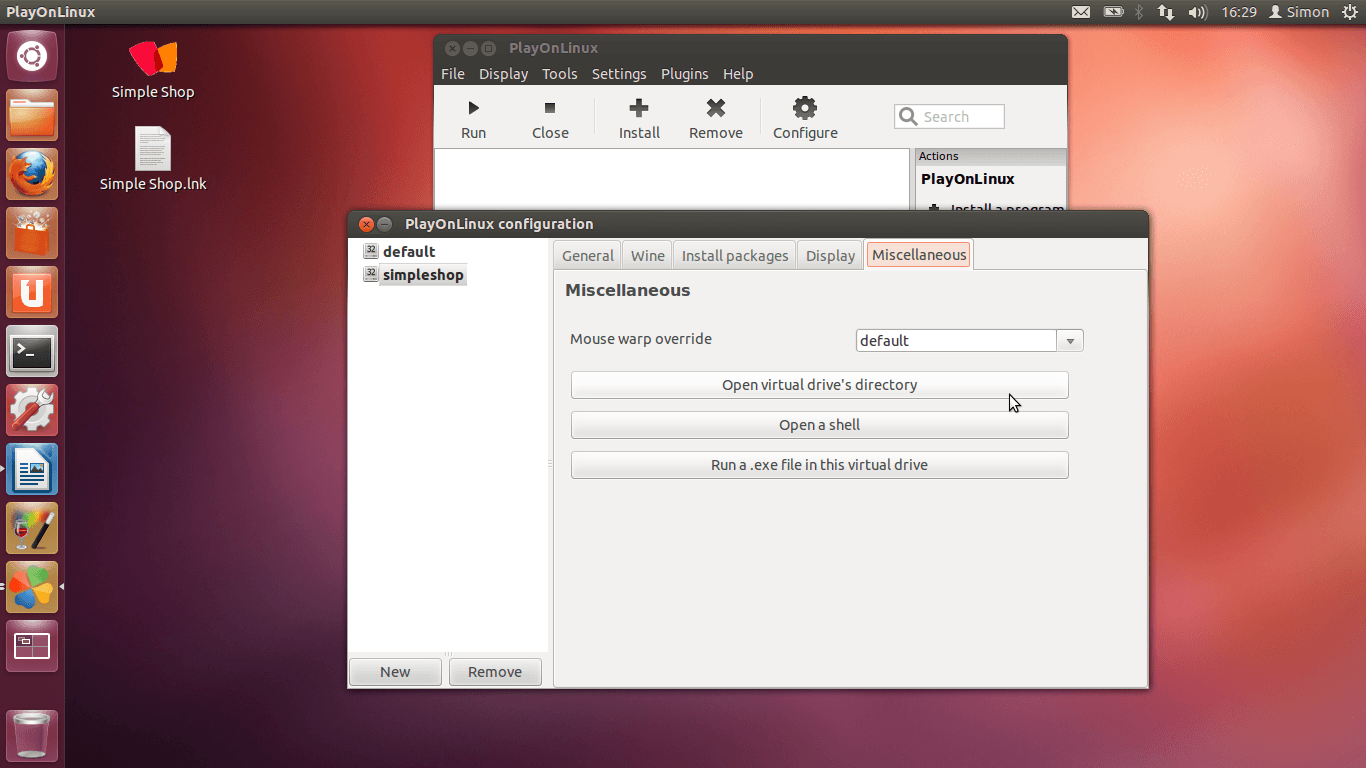
Ko se odpre “Home Folder” izberite “drive_c” ter nato mapo “SShop” v kateri za urejanje odprite datoteko “SShop.exe.config”.
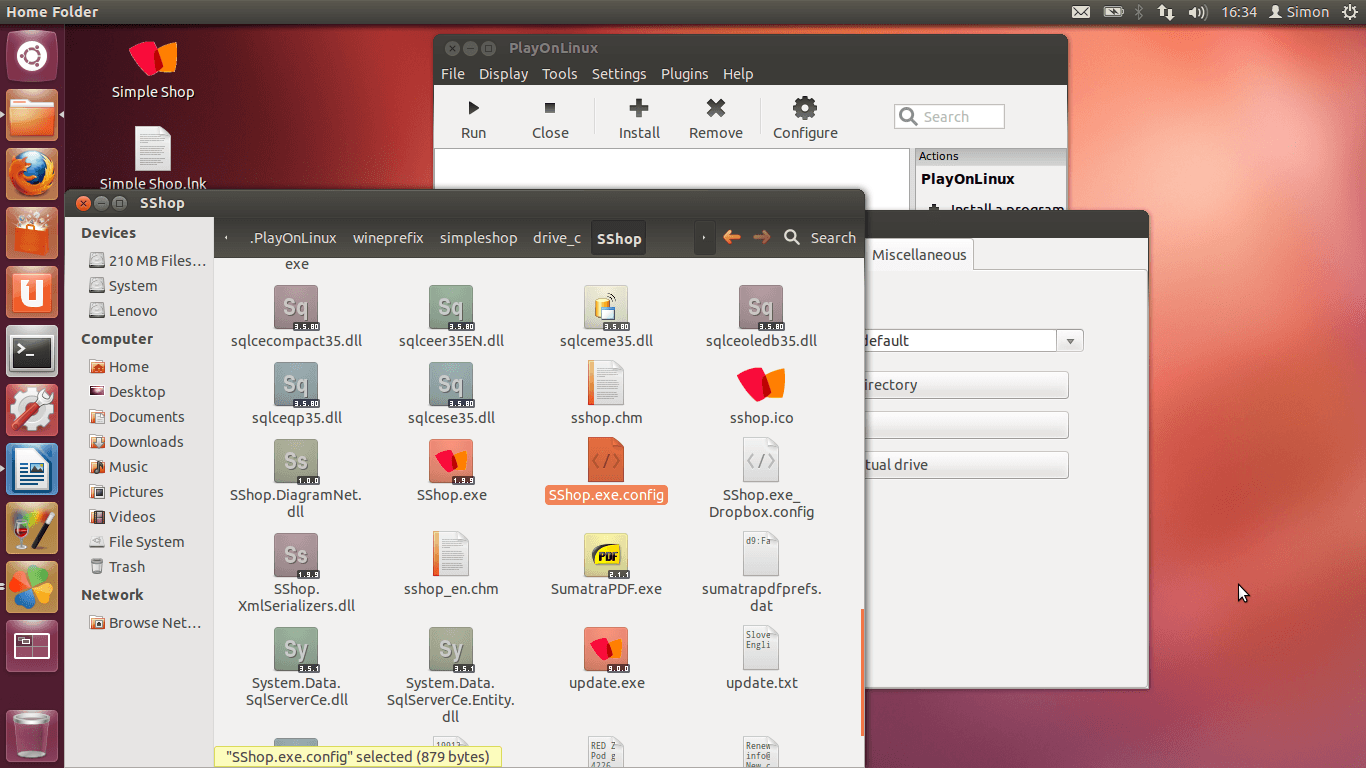
Besedilo “.\db.sdf” spremenimo v “C:\SShop\db.sdf” kot je razvidno iz spodnje slike.
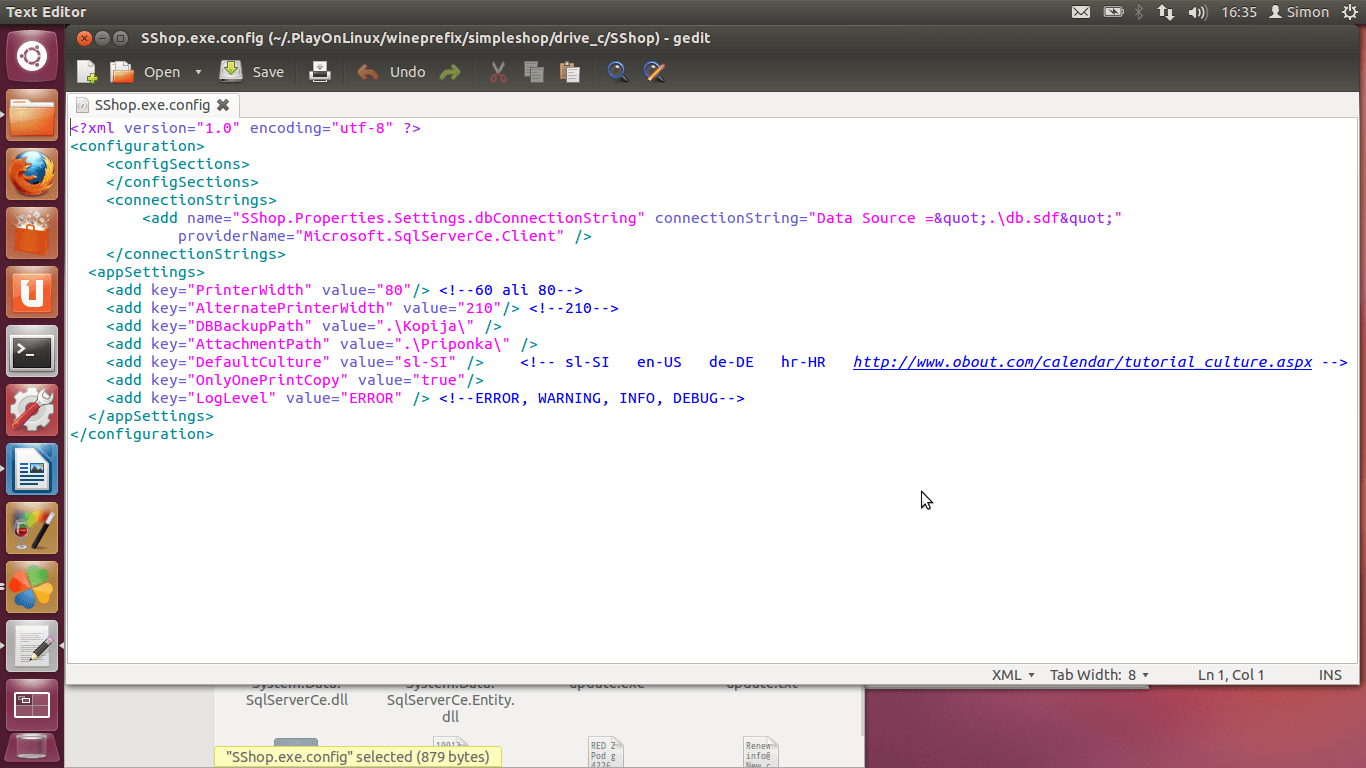
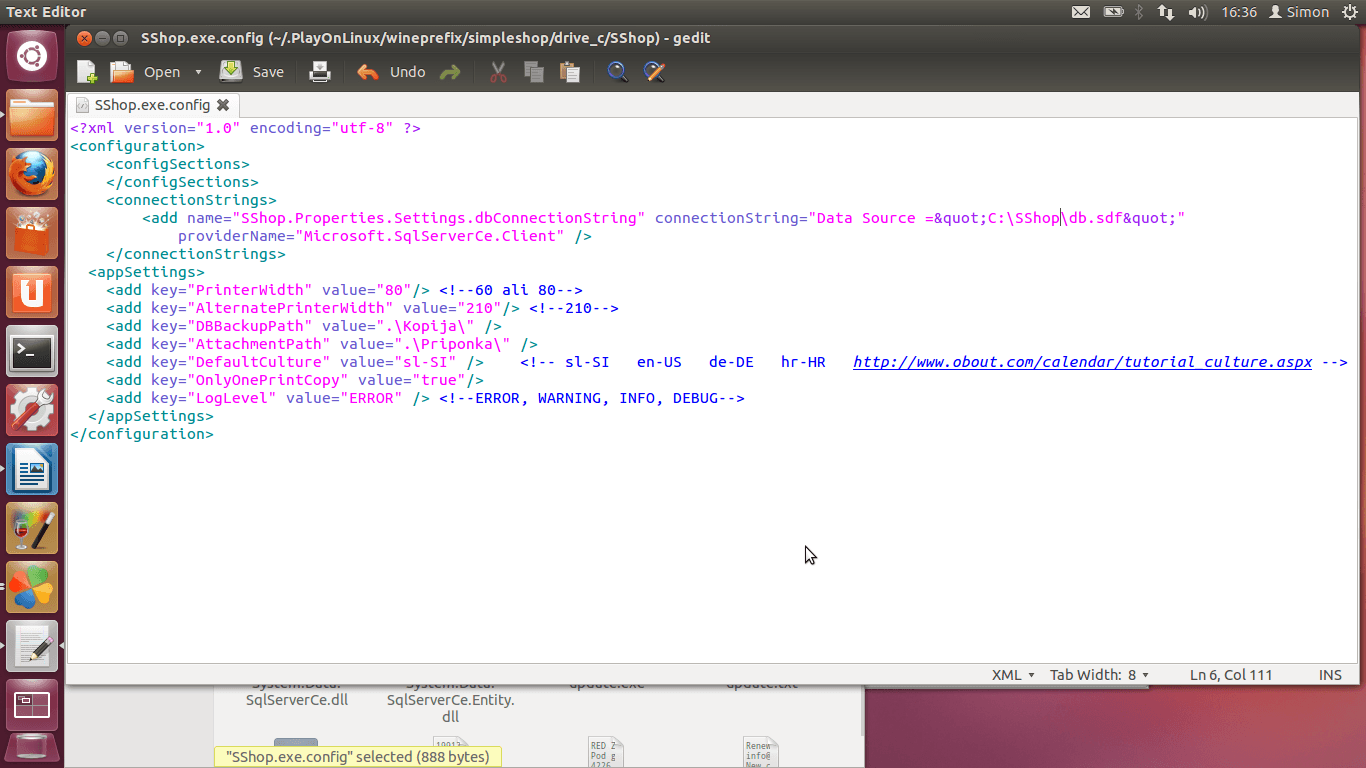
Nato v “PlayOnLinux” pod jezičkom “General” kliknite na "Make a new shortcut from this virtual drive".
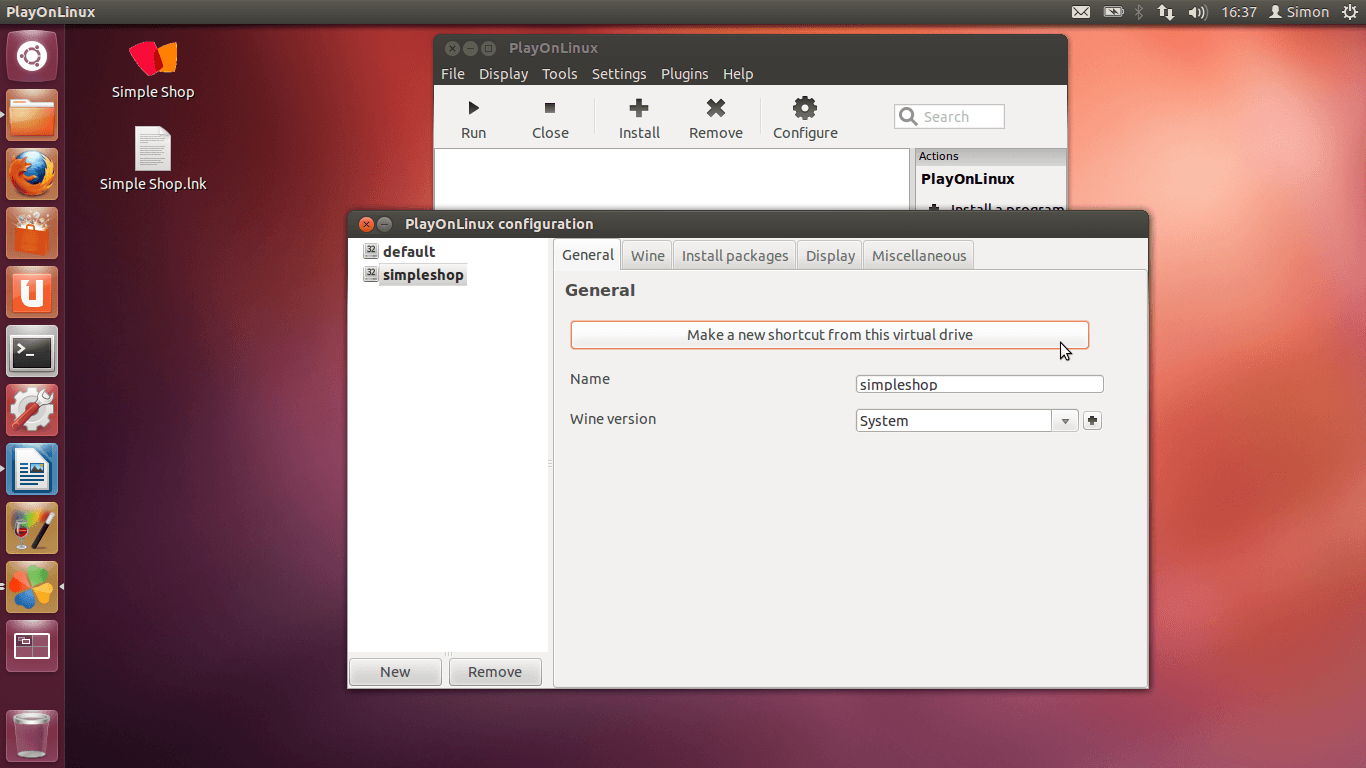
Pri izbiri datoteke “SShop.exe” bodite pozorni, da izberete prvo datoteko na seznamu (datoteka SShop.exe se pojavi dvakrat). V kolikor niste prepričani katera datoteka je prava ustvarite dve bližnjici.
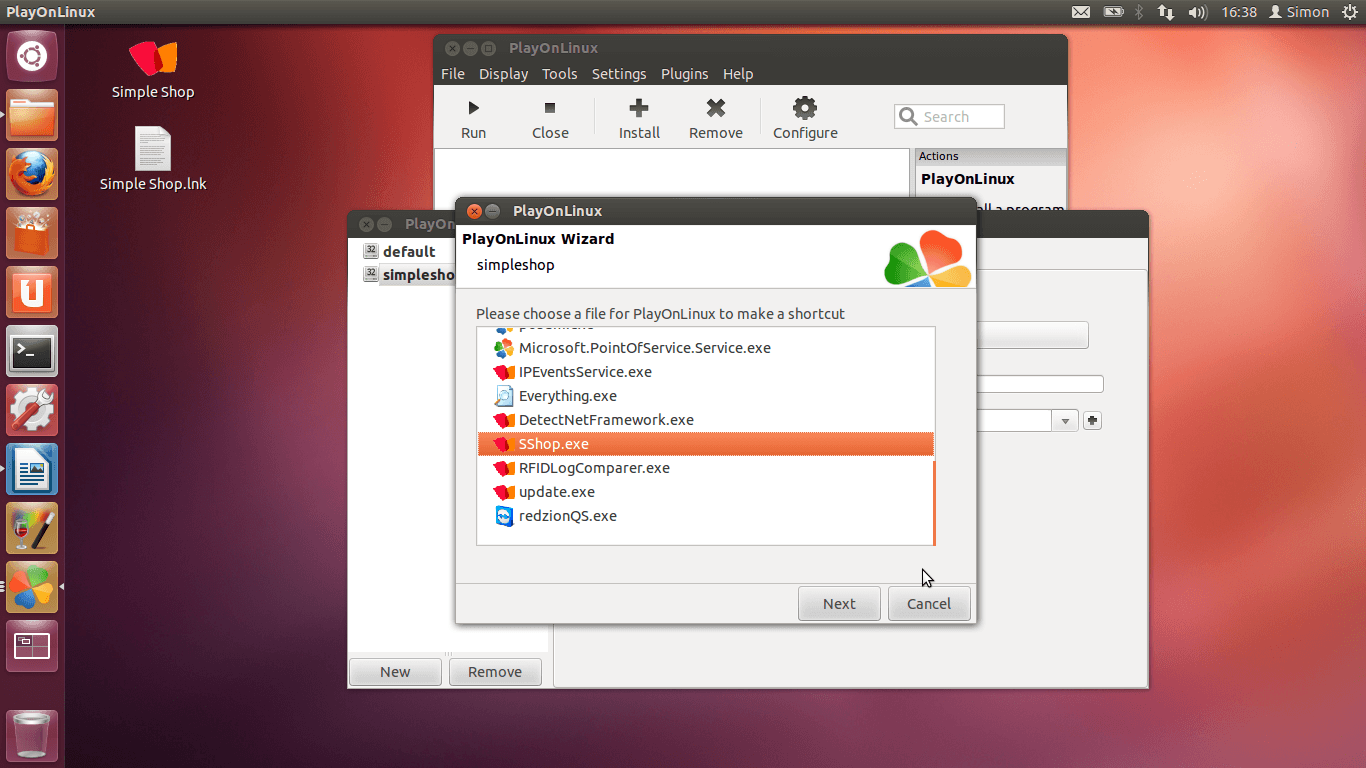
Ko končate z nameščanjem bližnjice izberite prvi izbor kot je razvidno iz spodnje slike ter potrdite izbor z klikom na gumb “Next”.
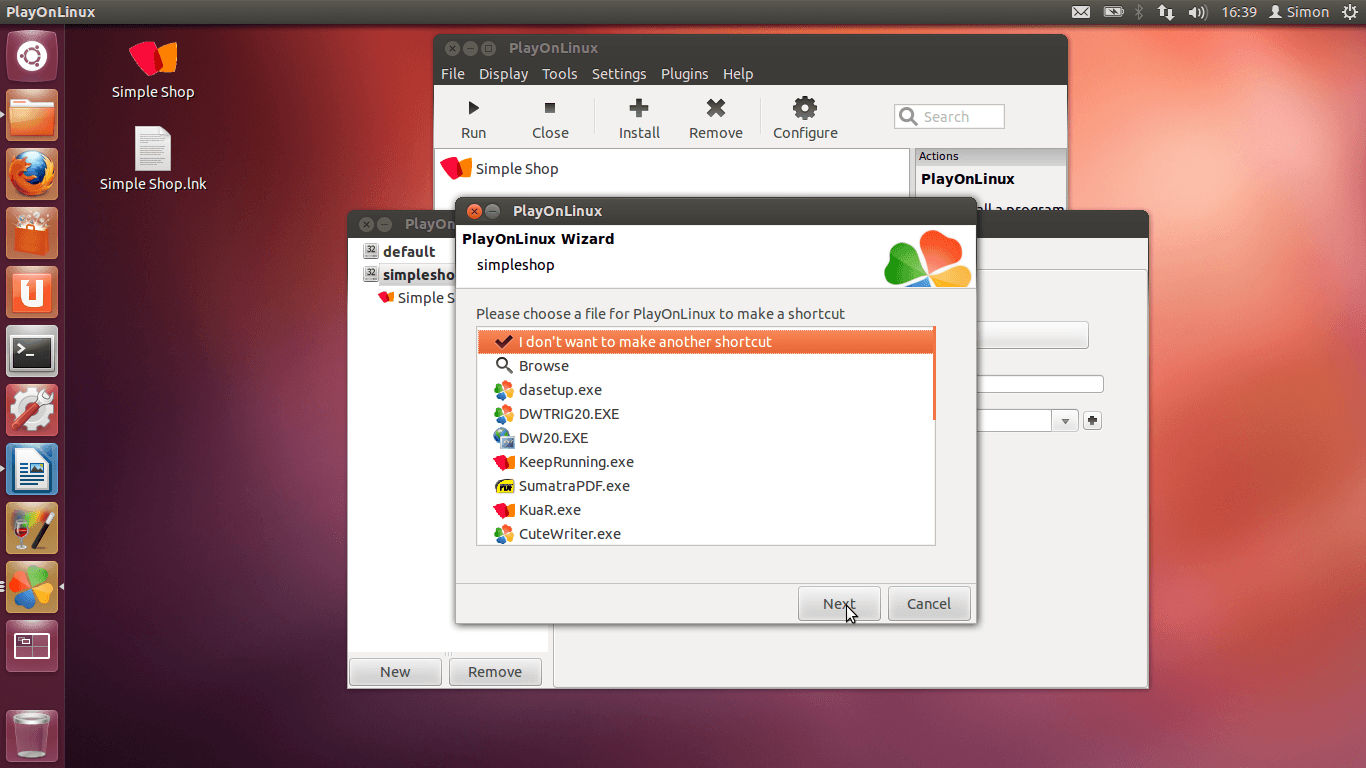
Iz namizja izbrišite bljižnjici, kateri sta nastali pri namestitvi programa.
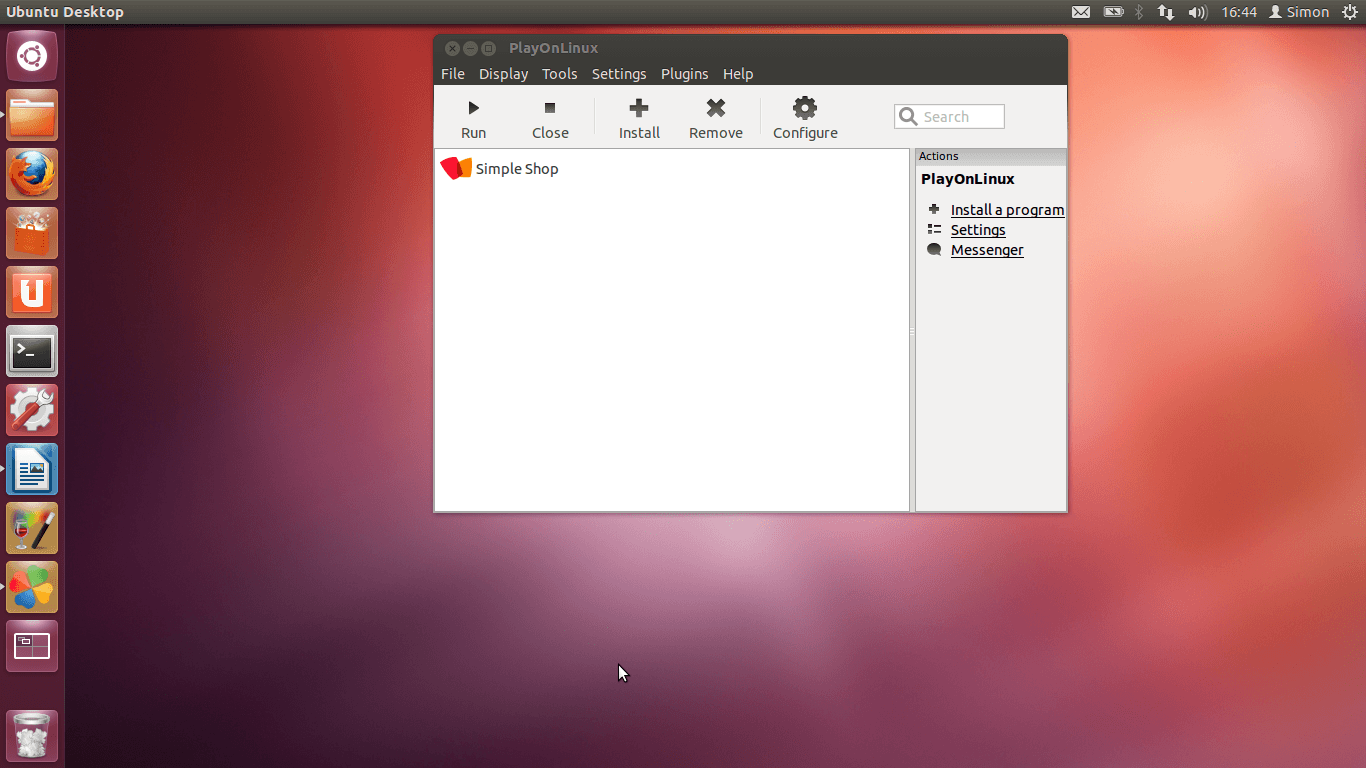
PRVI ZAGON PROGRAMA “SIMPLE SHOP”:
V programu “PlayOnLinux” izberite pravkar kreirano bližnjico ter kliknite v meniju na gumb “Run”. Program Simple Shop se bo zagnal in v kolikor vam prikaže okno za nastavitev uporabniškega jezika programa ste program pravilno namestili. V nasprotnem primeru sledite spodnjim navodilom.
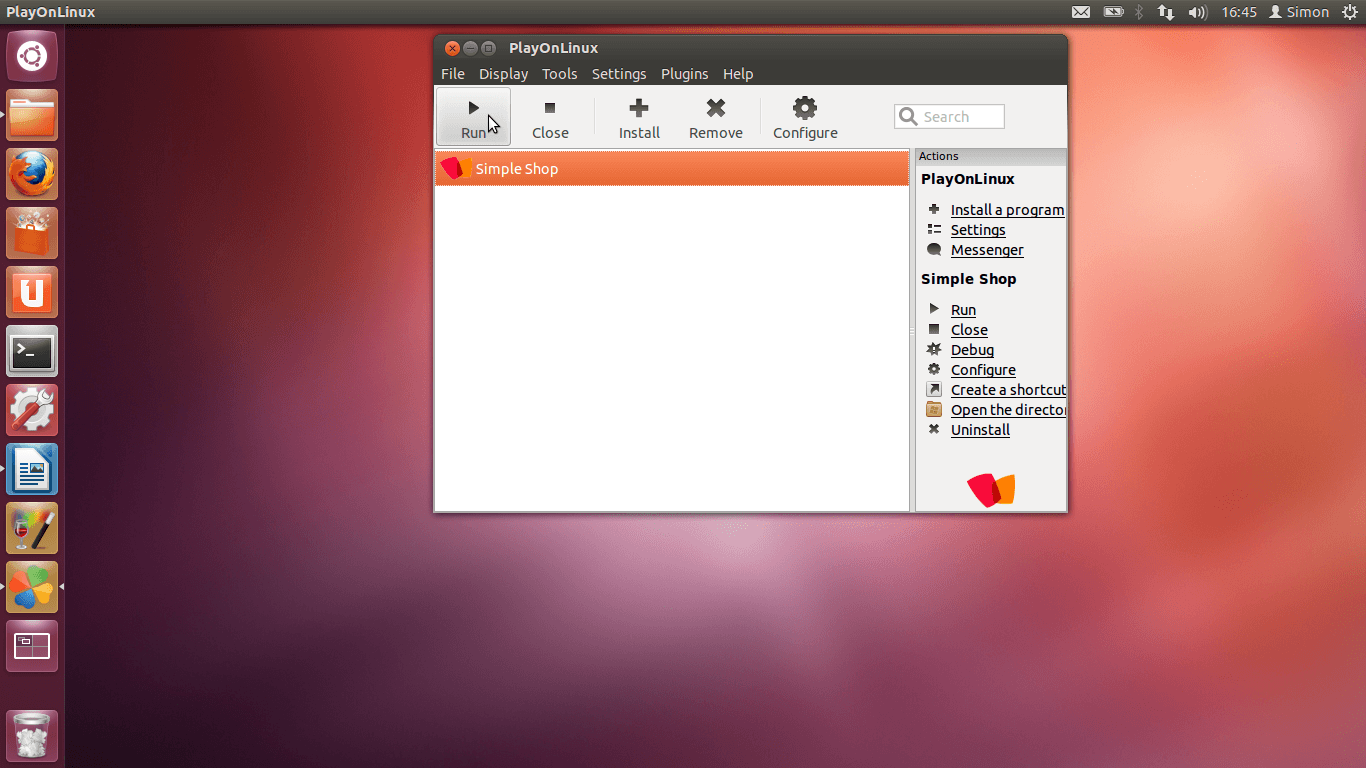
V PRIMERU TEŽAV Z ZAGONOM PROGRAMA “SIMPLE SHOP”:
Izbrišite kreirano bližnjico, vendar pa ne izbrišite virtualnega diska, sicer je bil ves dosedanji postopek zaman.
Po izbrisu bližnjice zaženite “Install” ter izberite “Install a non-listed program” ter nato v meniju izberite “Edit or update an existing application”.
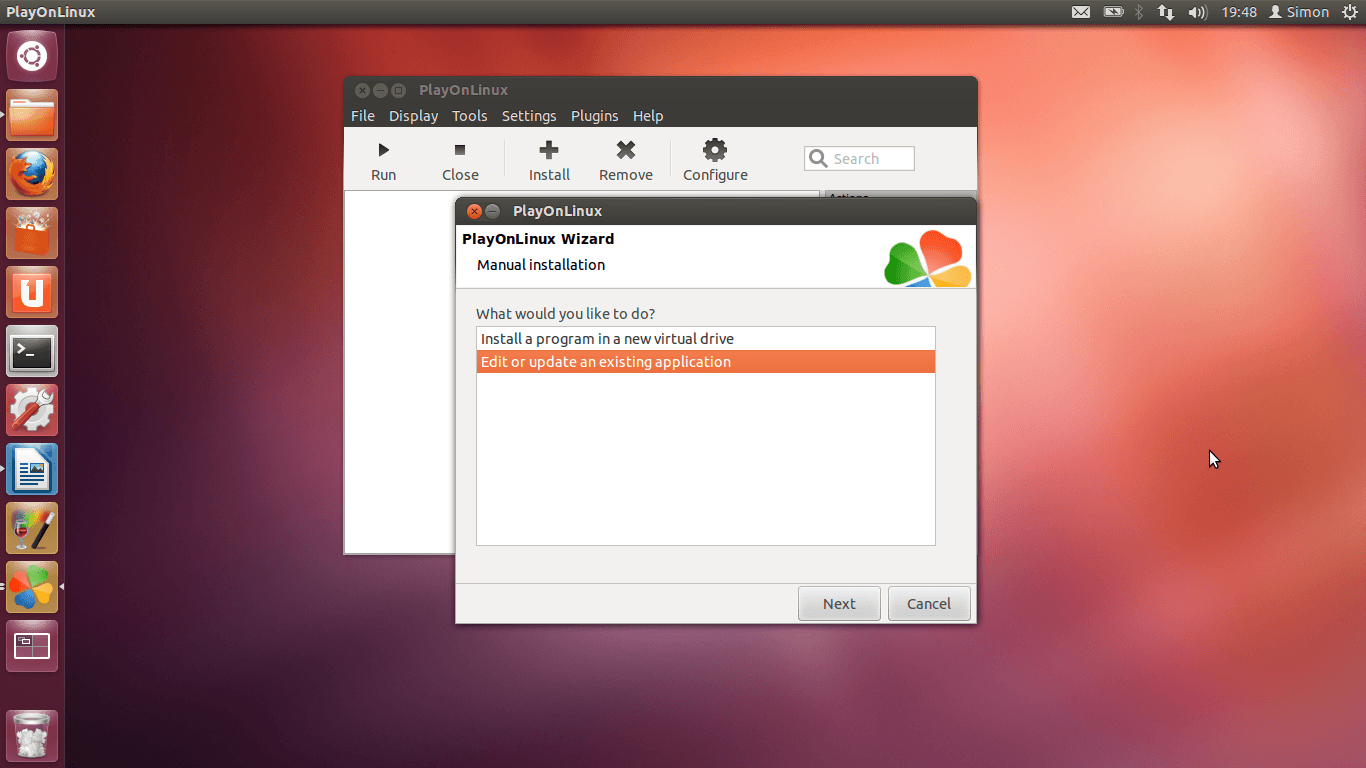
Nato izberite spodnjo možnost “Show virtual drives” ter izberite prej kreiran virtualni disk, v našem primeru “simpleshop”.
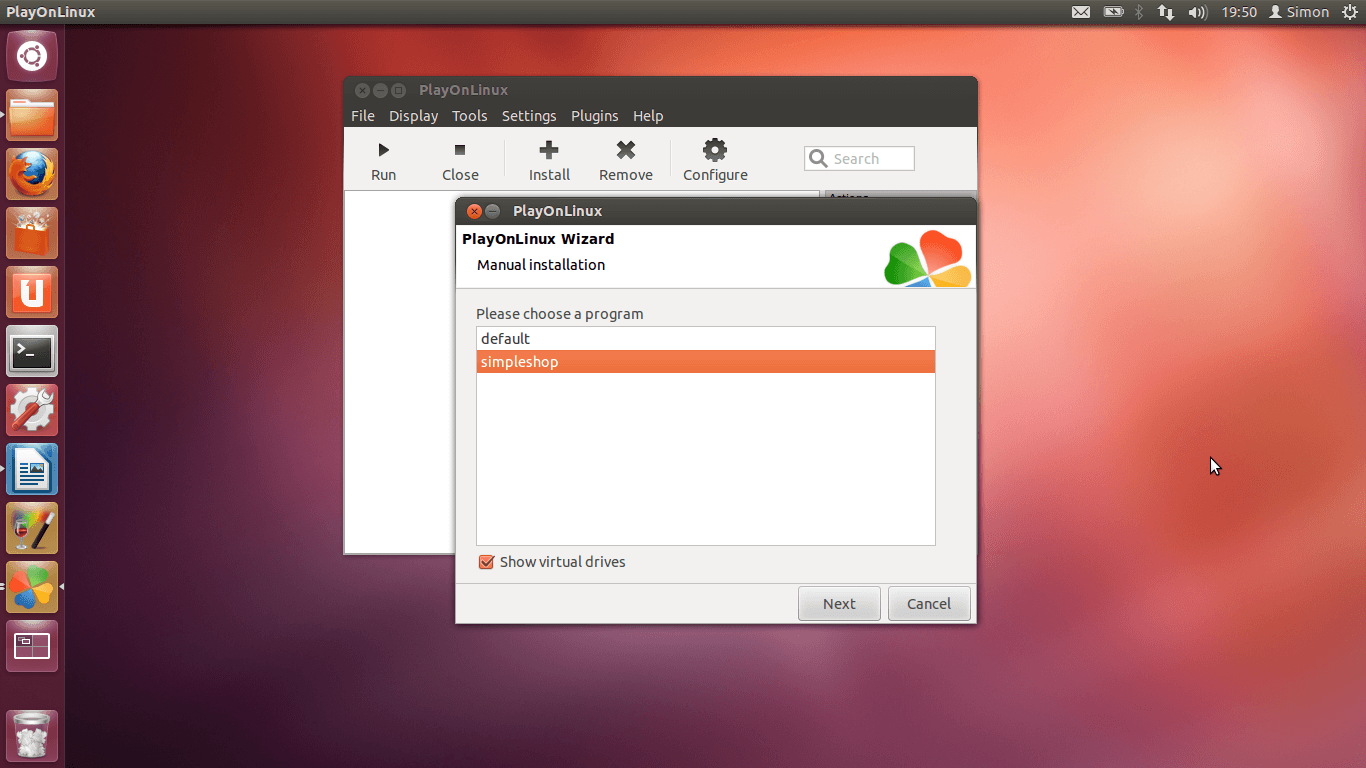
Nato vse naslednje korake potrdite z “Next”.
Ko pridete do okna kjer imate možnost izbrati program za zagon kliknite na “Browse”.
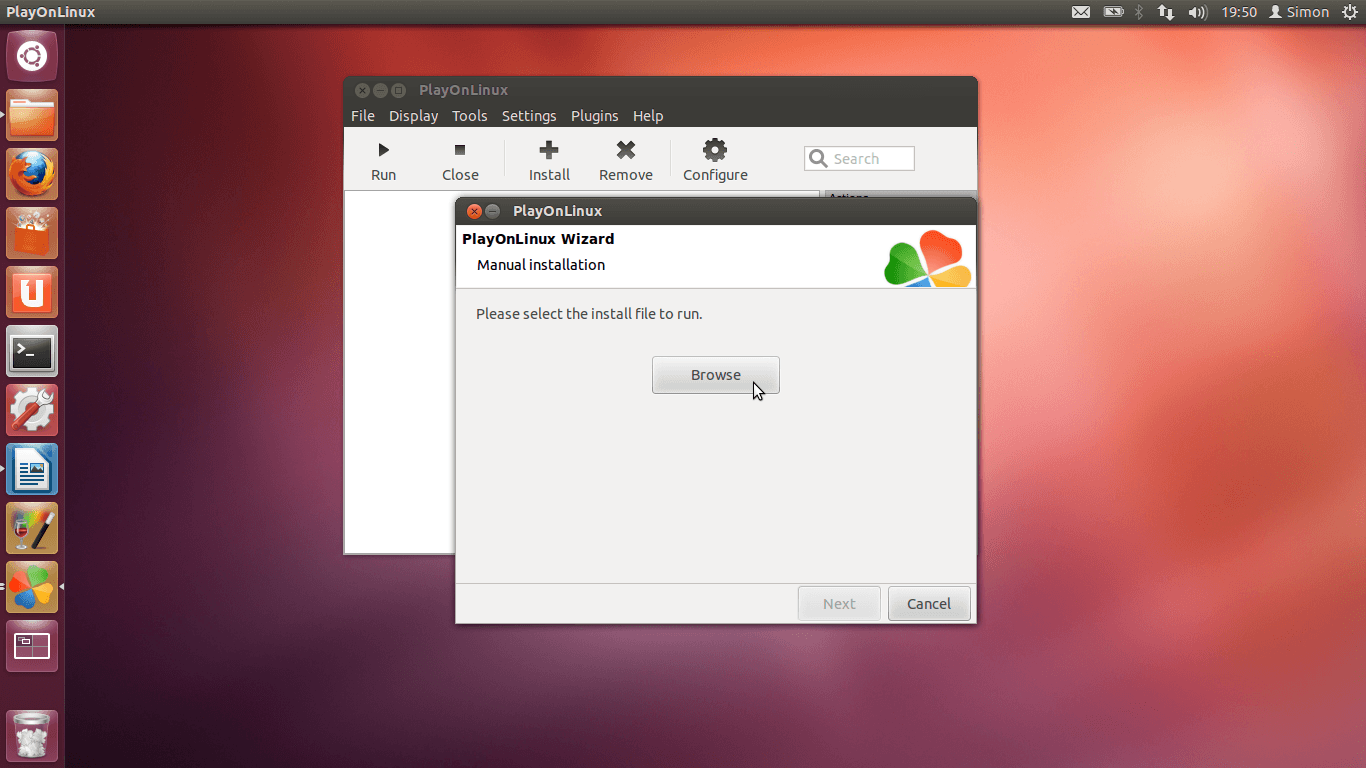
V pojavno okno vpišite pot do nameščenega programa Simple Shop.
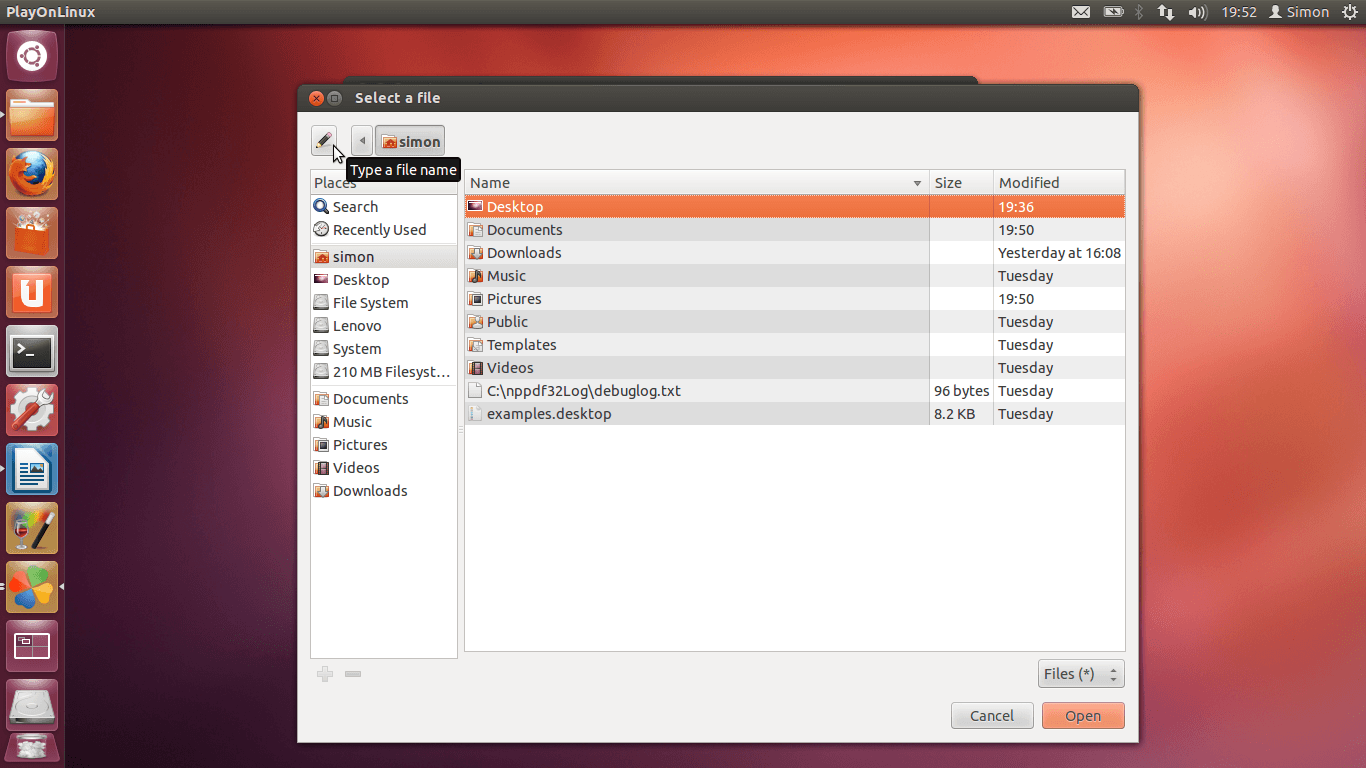
V našem primeru vpišemo pot do:
/home/simon/.PlayOnLinux/wineprefix/simpleshop/drive_c/SShop
ter potrdite izbor (Enter) nakar izberite datoteko “SShop.exe” ter kliknite na “Open”.
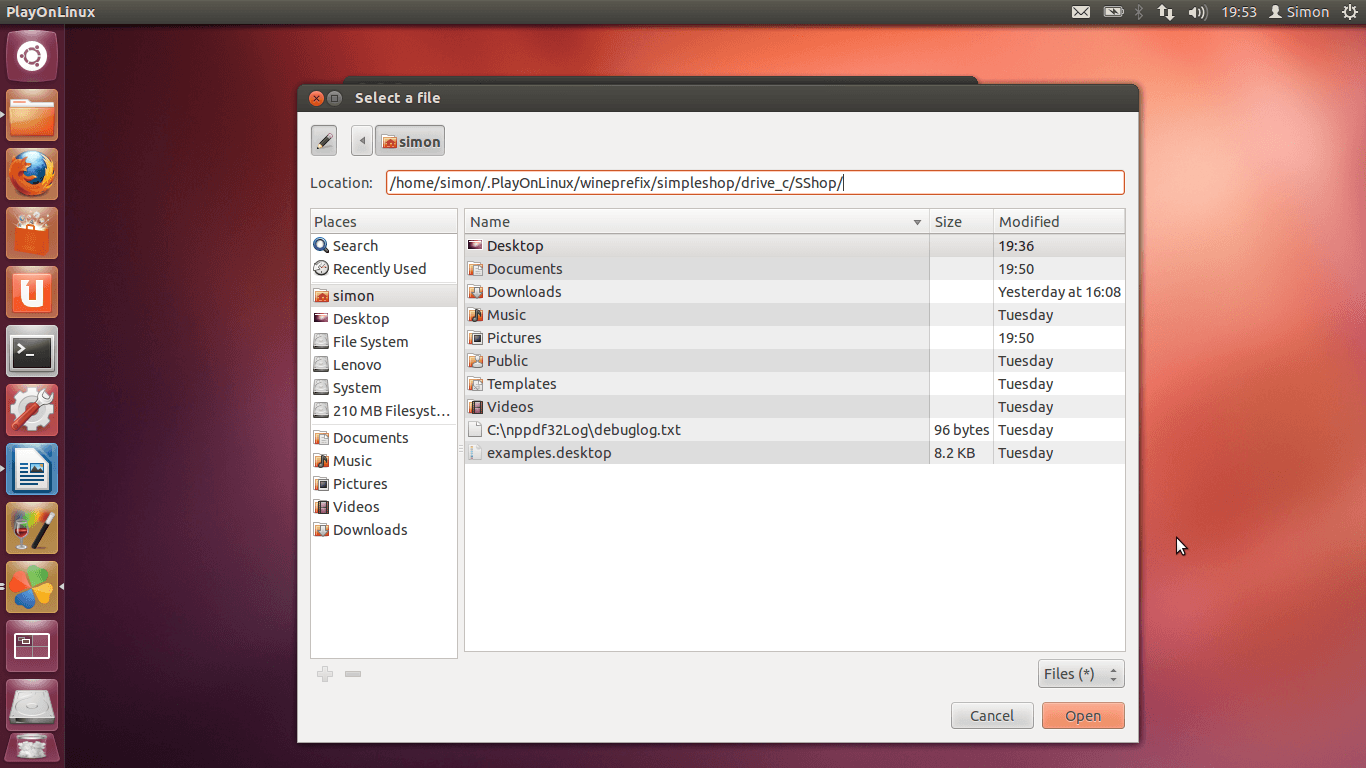
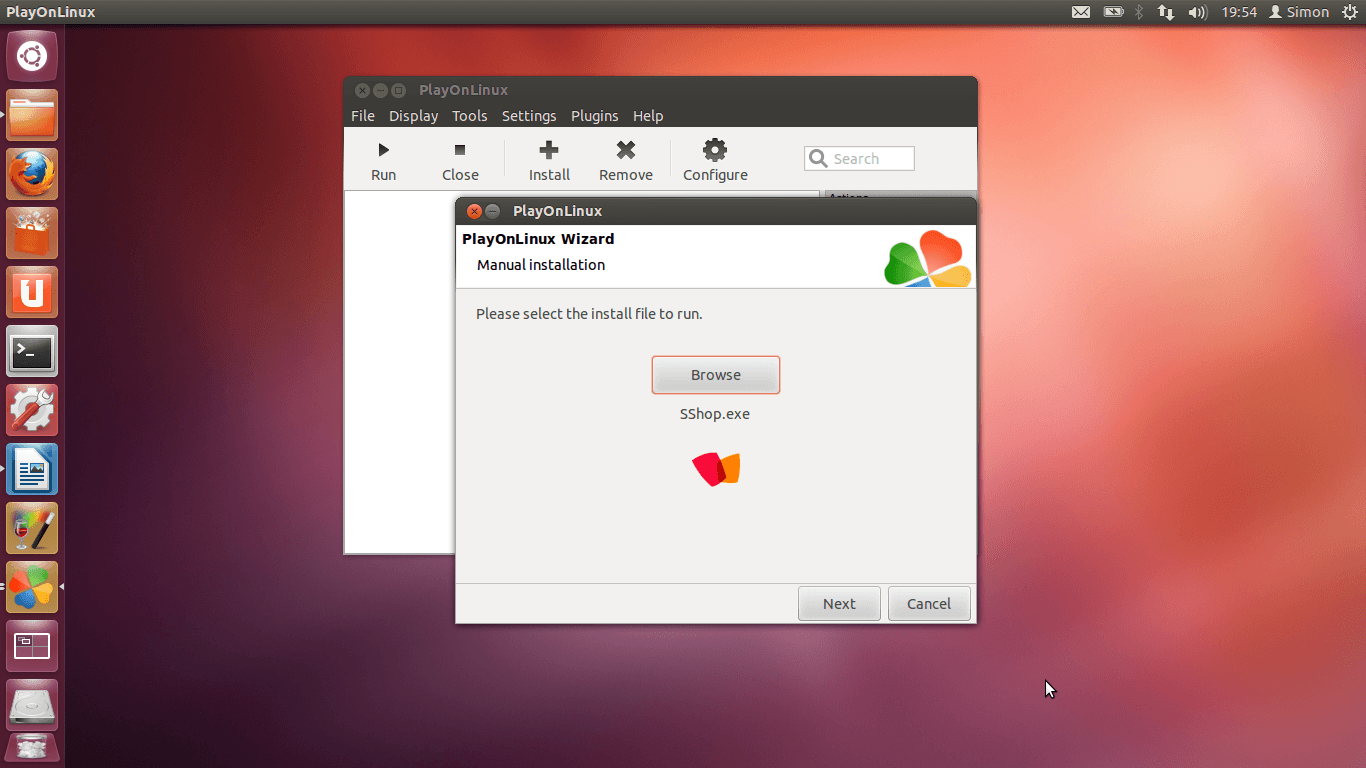
V kolikor se vam prikaže sporočilo kot je prikazano na spodnji sliki ga enostavno izgnorirajte.
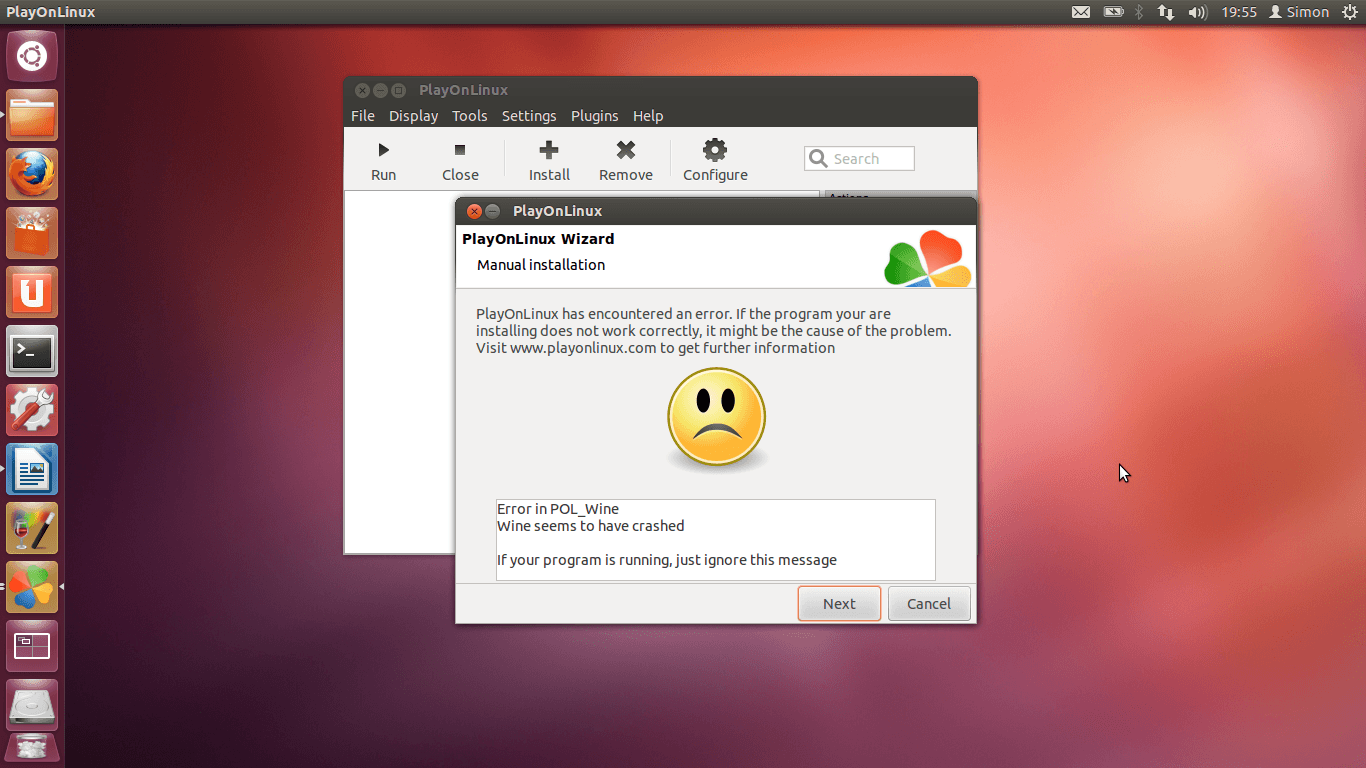
Ponovno kreirate bližnjico do programa Simple Shop ter zaključite postopek.
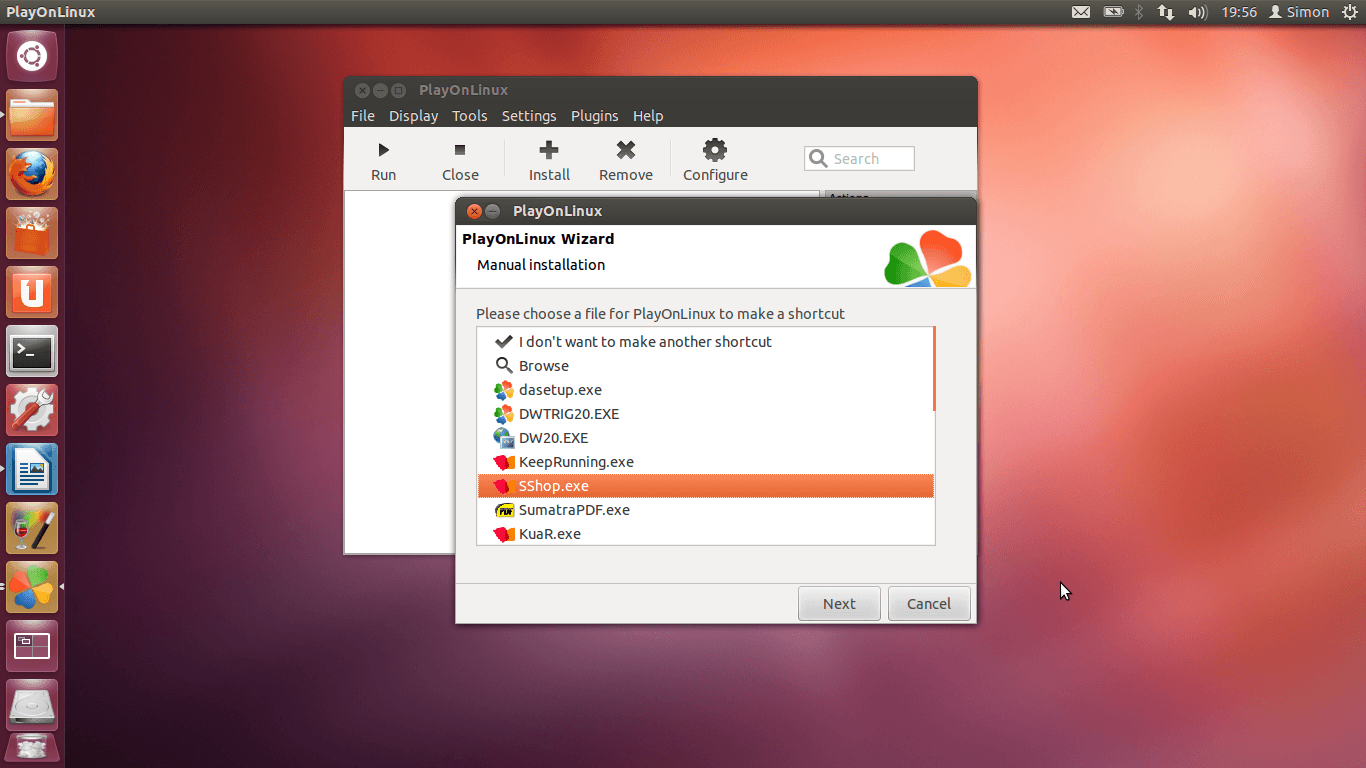
NASTAVITVE BLIŽNJICE PROGRAMA “SIMPLE SHOP”:
Dodatno, ponovno namestite “mdac28” ter nato “dotnet35”.
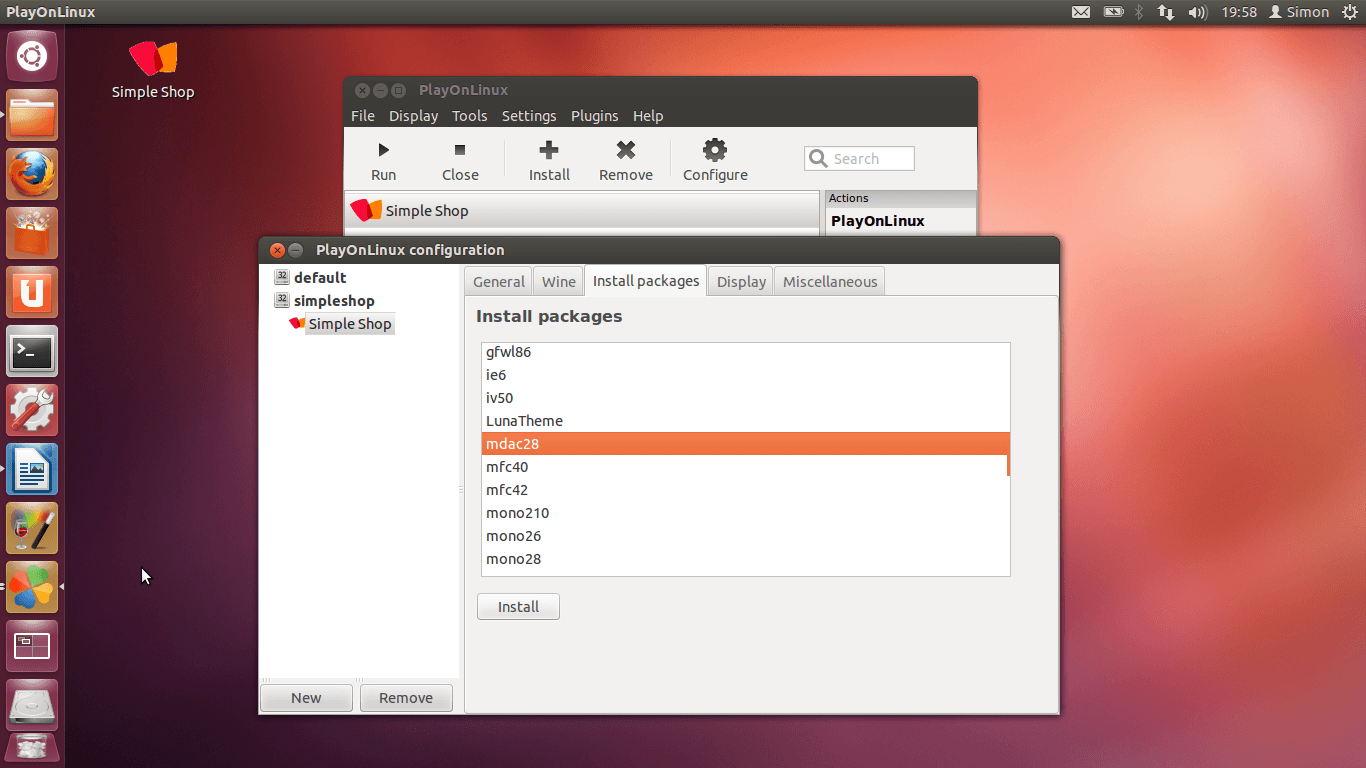
V kolikor po uspešno opravljenem postopku dobite napako pri povezovanju do SQL 2005 baze, ste konfigurirali bljižnico do napačne datoteke SShop.exe. V tem primeru vam priporočamo, da izbrišete SQLE mapo v osnovni mapi SShop ki se nahaja v /home/simon/.PlayOnLinux/wineprefix/simpleshop/drive_c/SShop (besedilo "simon" prepišite z vašim uporabniškim imenom v katerem nameščate program). V tem primeru bo PlayOnLinux pri konfiguraciji našel samo 1 datoteko SShop.exe. V tem primeru ponovite postopek trenutnega poglavja.
V primeru da ste uspešno opravili postopek dobite sledeči prizor.
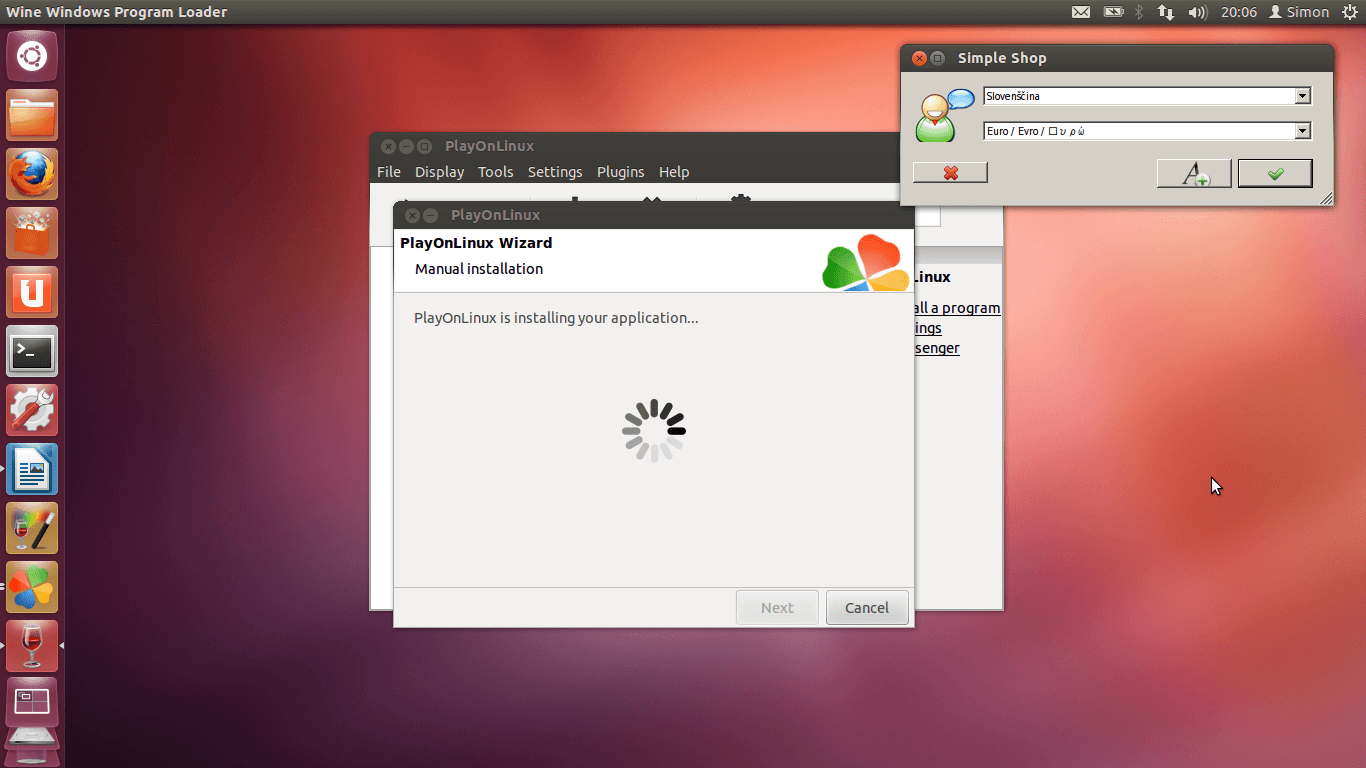
Postopek v programu PlayOnLinux se bo nadaljeval, ko zaprete program Simple Shop, nakar kreirate bližnjico, katera je avtomatsko dodana na namizje. Bližnjico lahko zaženete tudi v programu PlayOnLinux z klikom v meniju na gumb “Run”.
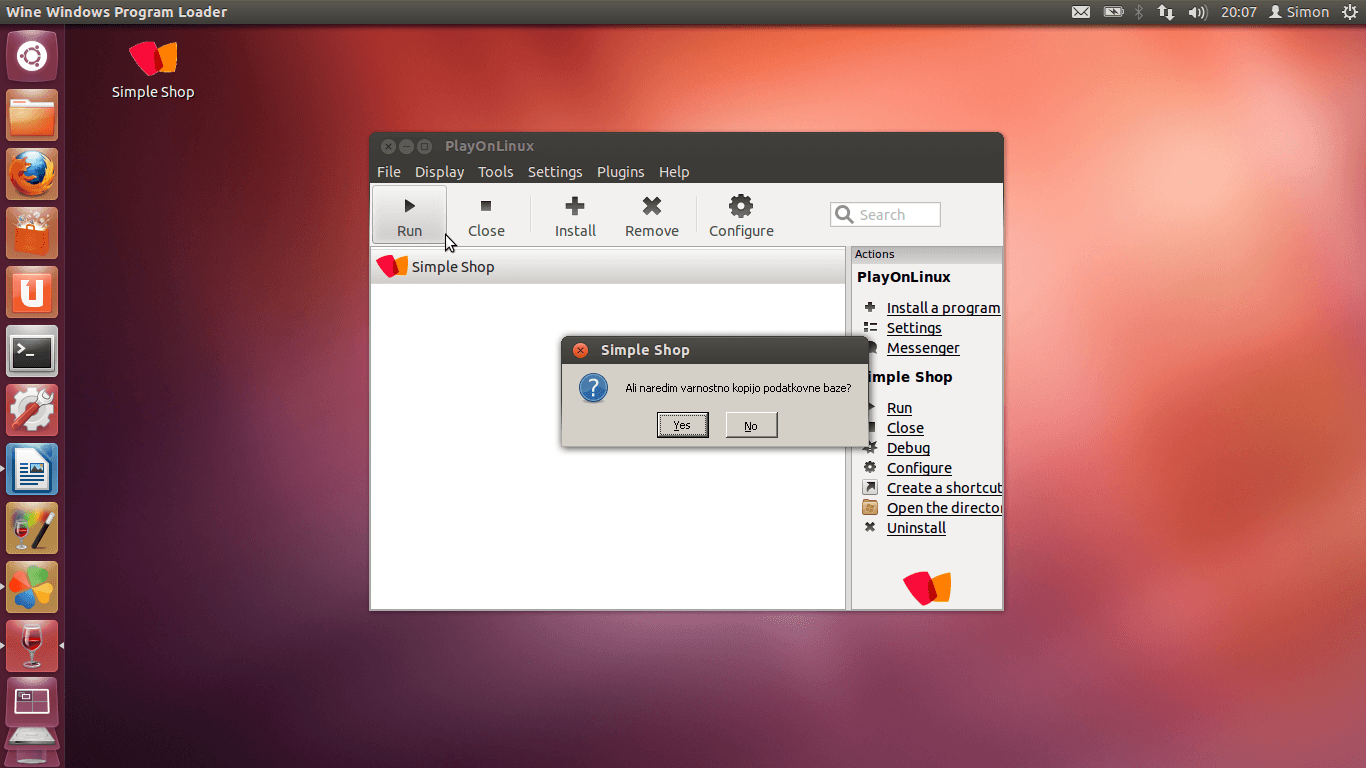
Testirana programska oprema Simple Shop v1.9.9.120. Trenutno programska oprema še ni popolnoma prilagojena za resno produkcijsko delovanje na operacijskem sistemu Ubuntu 12.04 LTS preko PlayOnLinux in Wine vmesnika.






 Slovenščina
Slovenščina